金蝶s-HR系统使用手册-项目操作人版
黎明物业集团金蝶s-HR系统使用手册(项目操作人版)
如何登录使用
登录地址:http://lmwy2023.gnway.vip:8000/shr/home.do
建议使用edge[1]、谷歌浏览器[2]等Chromium内核浏览器。firefox[3]虽可使用,但未经严格测试。IE及IE内核浏览器无法使用web后台管理功能。
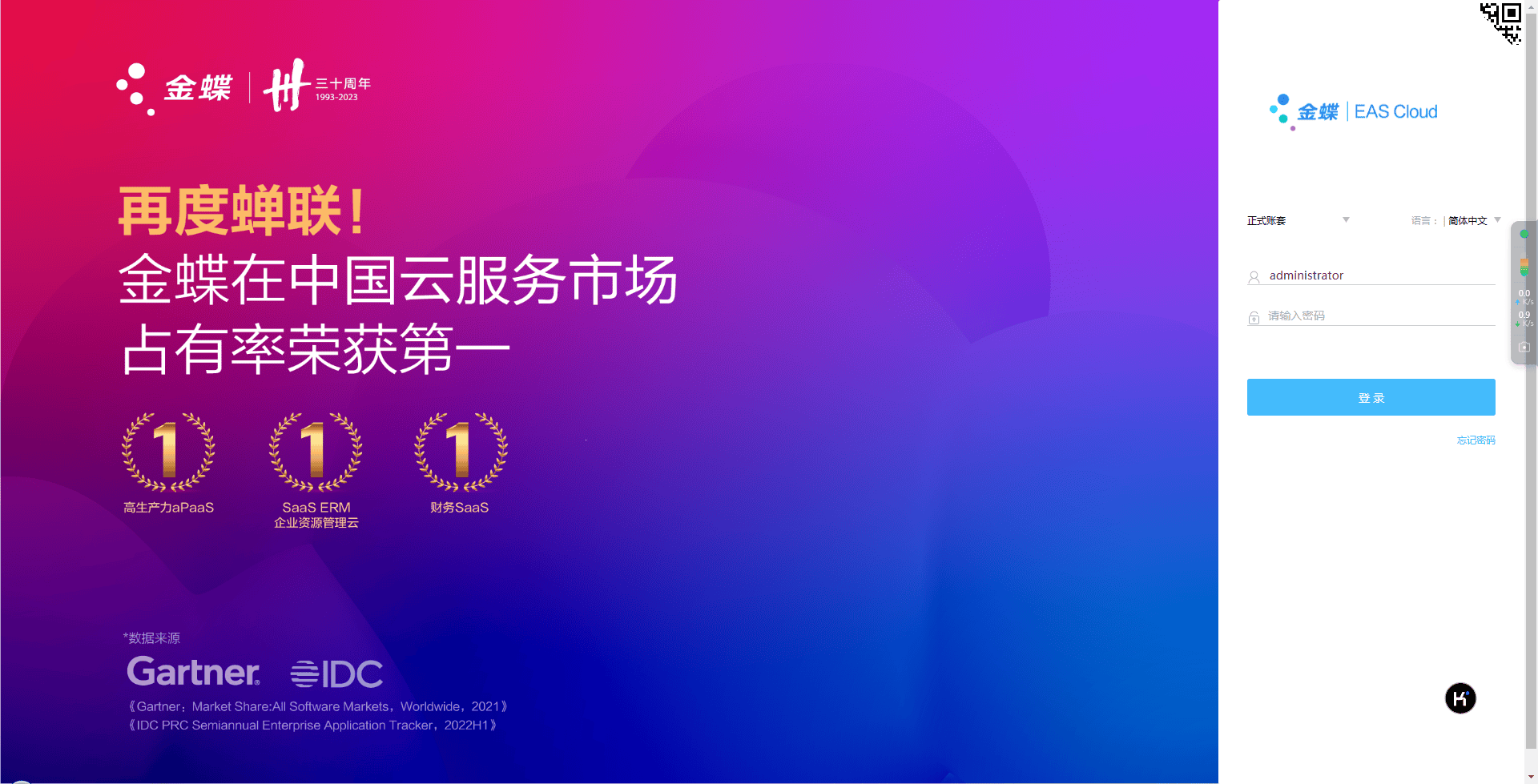
登录帐号:详见人力资源管理系统通知
管理员密码:身份证号码后六位
1. 团队人事
1.1 概述
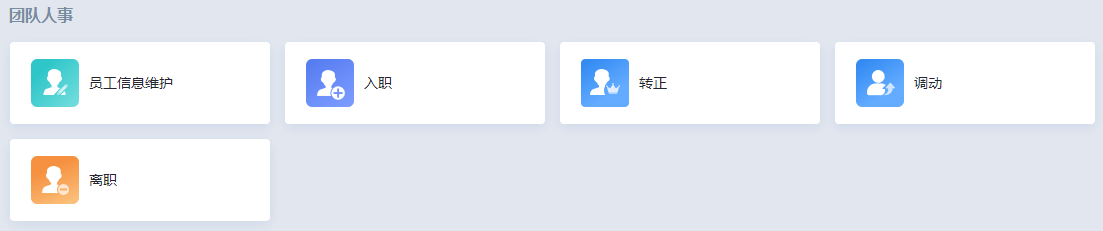
团队人事模块主要是对员工【入职】、【转正】、【调动】、【离职】业务的处理,是整个s-HR系统运行甚至集团人力资源管理运行的基础。
1.2 入职
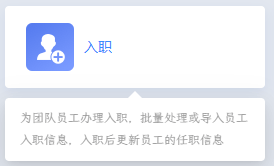
1.2.1 功能说明
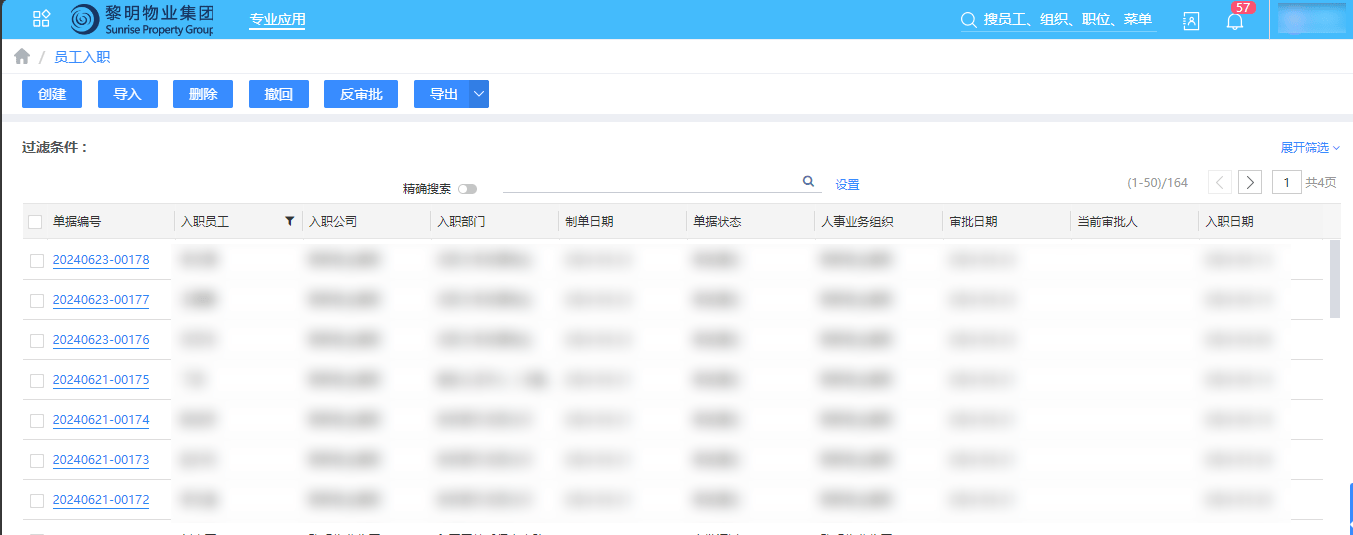
在系统首页点击进入【入职】功能后,呈现的是历史操作记录(包括未提交审批的数据);
- 若只有少量员工需办理入职,可点击【创建】按钮新建一个员工入职表单(每个表单仅可为一位员工办理入职操作);
- 当存在大量人员办理入职手续的需求时:
- 点击【导入】按钮并下载导入模板;
- 将所有人员的入职信息填写到模板中(每名待入职员工一行);
- 上传并导入编辑后的模板文件完成批量录入员工入职信息。
- 功能及流程示意图
--- title: 功能及流程示意图 --- sequenceDiagram participant A as 创建 participant B as 填写单条数据 participant C as 保存 participant D as 编辑 participant E as 提交工作流 participant G as 取消 participant H as 导入 participant J as 撤回 A->>B: 填写单条入职信息 B->>C: 暂存入职信息待后续完善 C->>D: 继续编辑之前保存的内容 B->>E: 填写完毕后提交审批 D->>E: 编辑完成后提交审批 D->>G: 退出并不保留修改的信息 H->>E: 批量导入人员入职信息并提交审批 E->>J: 撤回审批中的入职信息
1.2.2 创建员工入职信息
点击【创建】按钮后打开新页面并填写员工入职基本信息;
表单结构:
1.2.3 表单填写说明
1.2.3.1组织信息
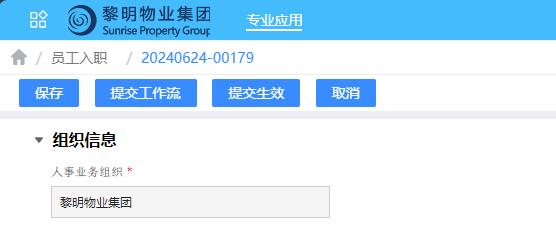
- 组织信息由系统自动生成,无需修改;
1.2.3.2入职员工信息
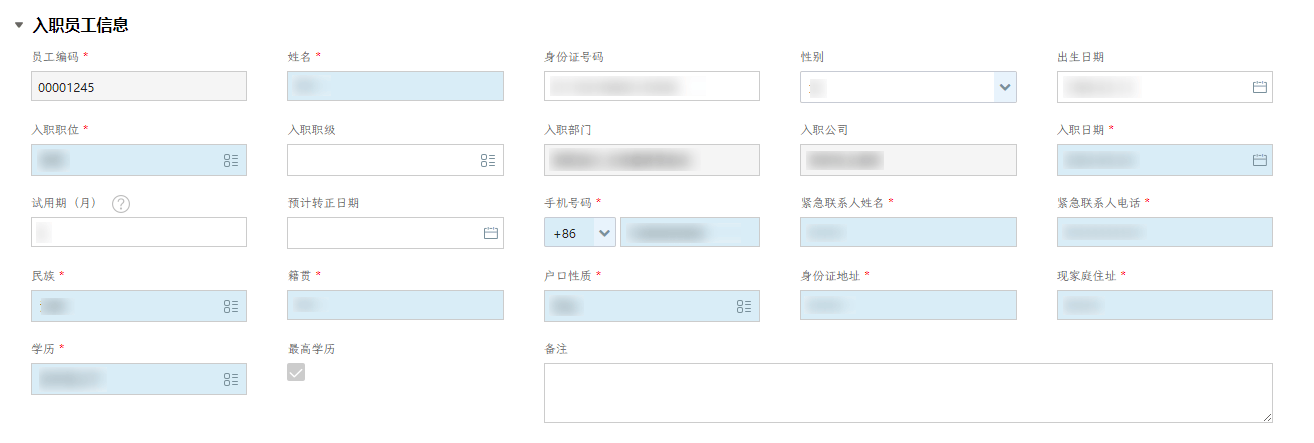
- 此部分数据分为三个部分:必填部分、系统生成部分、选填部分,在项目操作实践中,可仅填写必填部分即可;
- 试用员工需填写试用期(月)及预计转正日期;
- 员工手机号码必须与注册钉钉的手机号码一致;
- 现家庭住址需精确到门牌号(以能收到EMS为准);
- 输入完信息检查无误后在连续新增时保存,保存时校验员工手机号码是否重复,如果重复不允许保存,需修改后再保存。
1.2.3.3 其他证件信息
Tip
此处在系统使用初期可忽略。
1.2.3.4 入职事务信息

变动操作:
雇佣入职
再入职
除员工离职后再次入职及员工在基层项目间调转外均选择雇佣入职
变动原因:
应届高等学校毕业生
应届中等专业学校毕业生
军转干部安置
公开招聘的其他人员
用工关系状态
试用员工
劳务员工(已达法定退休年龄员工,即非特殊工种情况下男满60周岁、女满50周岁)
退休返聘
人力外包
实习员工
派遣员工(未达法定退休年龄且无需由企业缴纳社保的员工)
……
1.2.3.5 附件

员工入职需在此处上传员工身份证正反面照片,上传的照片应确保清晰无反光。
1.2.4 视频演示
1.2.4.1 创建入职信息
1.2.4.2 批量导入入职信息(含模板下载及导入报告查看)
1.2.4.3 如何提交暂存的入职信息
1.3 转正
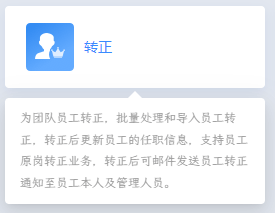
1.3.1 功能说明
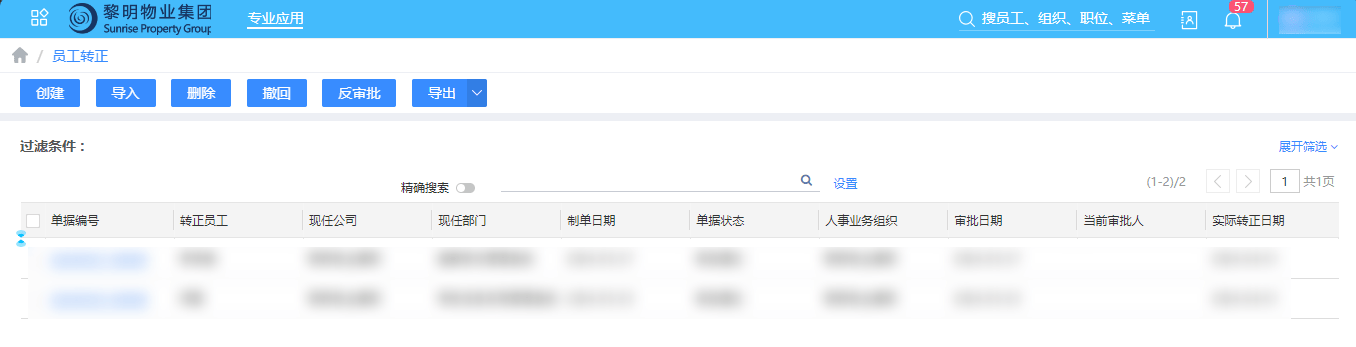
Tip
在项目管理中,此流程使用频次较低,具体操作与员工入职存在共性,在此不做详细说明。
1.4 调动
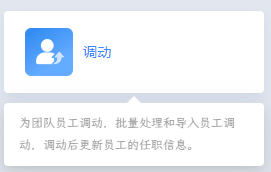
1.4.1 功能说明及创建员工调动信息
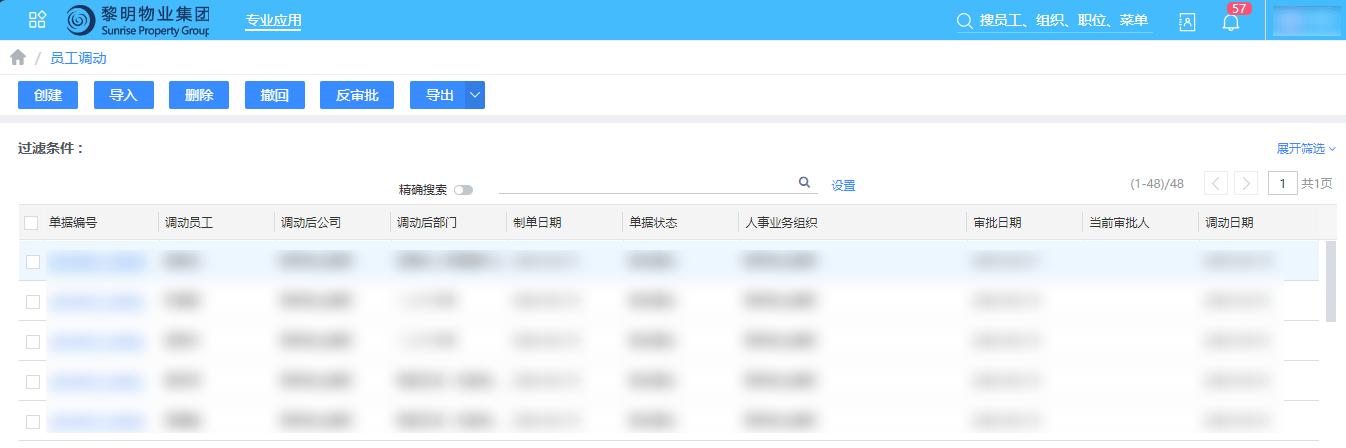
Tip
调动业务中的各按钮功能、流程请比照入职业务;
1.4.2 表单填写说明
1.4.2.1 组织信息
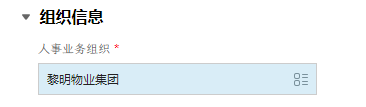
- 组织信息由系统默认生成,无需手动修改。
1.4.2.2 调动员工信息

- 手动选择拟调动员工后,员工编码字段由系统自动带出。
1.4.2.3 调动详细信息
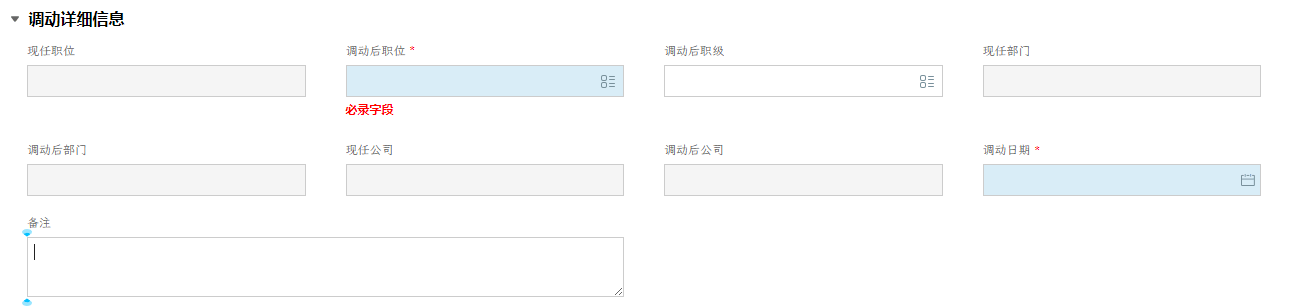
表单中不同颜色输入框说明如下:
- 蓝色部分为必填项需手动进行选择;
- 灰色部分由系统根据手动选择的必填项自动生成;
- 白色部分为选填项,如拟调动人员任命已发布,请根据任命内容填写。
1.4.2.4 附件及调动事务信息
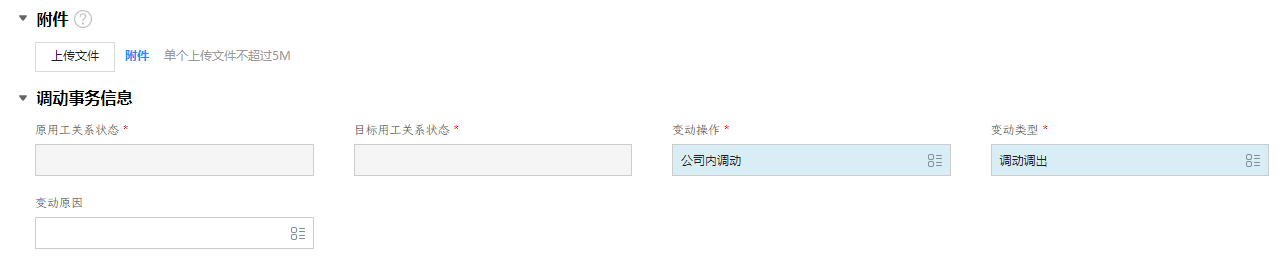
- 请在附件部分上传拟调动人员的任命发文;
- 调动事务信息根据任命发文填写。
1.5 离职
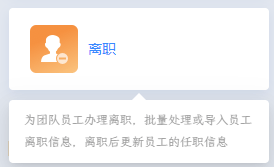
1.5.1 功能说明及创建员工调动信息
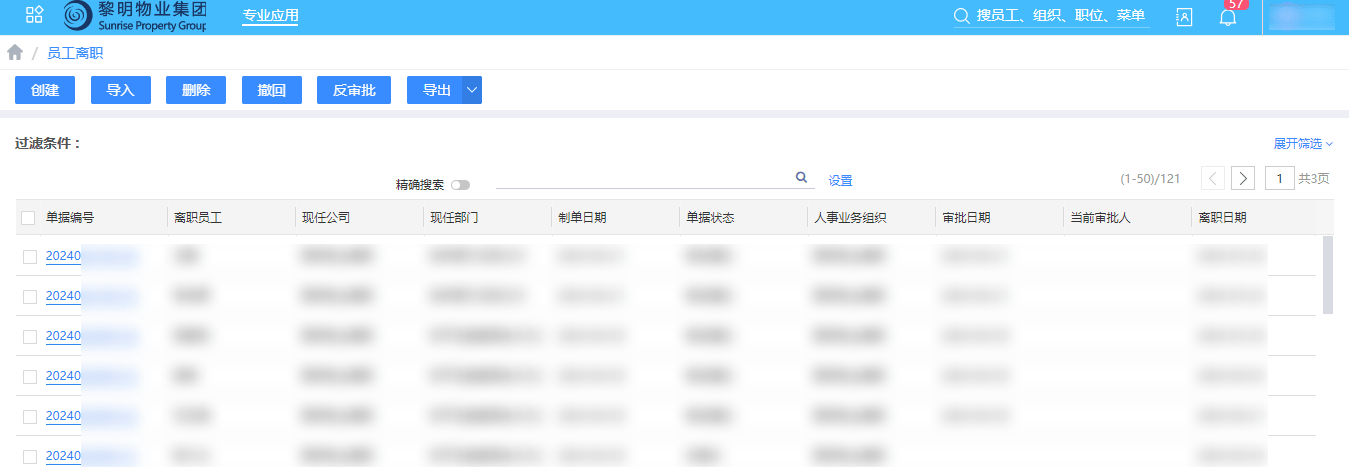
Tip
离职业务中的各按钮功能、流程请比照入职业务;
1.5.2 表单填写说明
1.5.2.1组织信息及离职员工信息
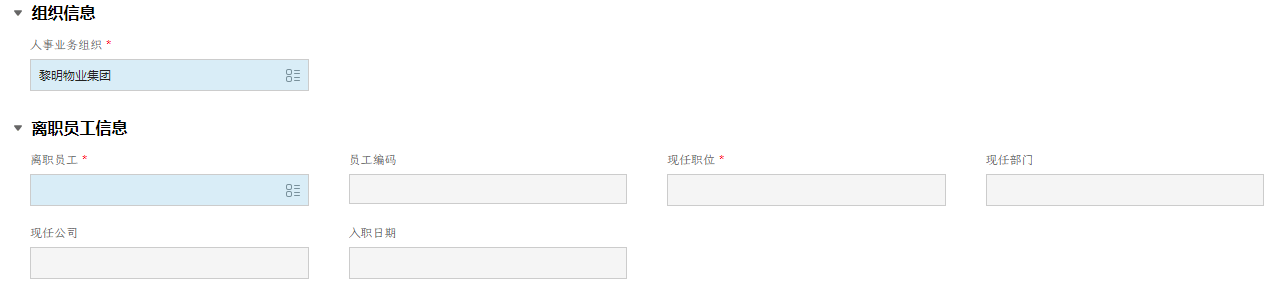
- 在选择离职员工后,其余信息均由系统自动生成,无需手动干预。
1.5.2.2 离职事务信息
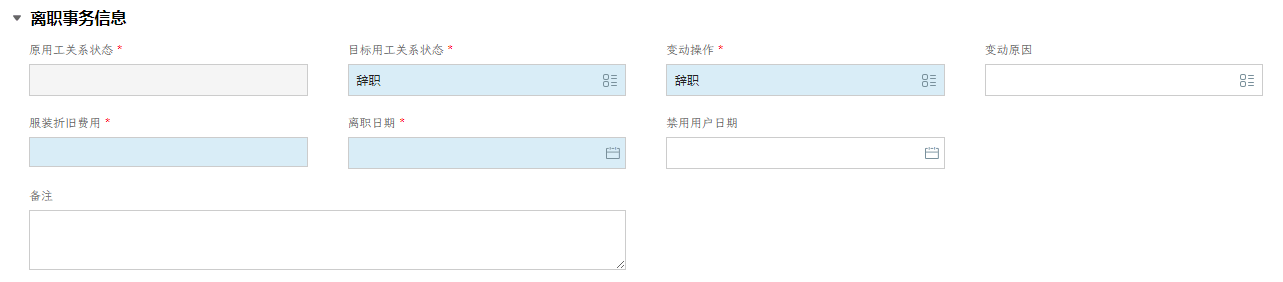
表单中不同颜色输入框说明如下:
- 蓝色部分为必填项需手动进行选择或填写;
- 灰色部分由系统根据手动选择的必填项自动生成;
- 白色部分请根据实际情况填写;
- 禁用用户日期需设置为员工离职次月月末;
- 如需扣除服装折旧费用,请手动填入扣除金额。
1.5.2.3 附件
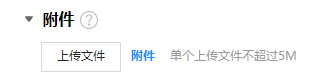
- 请在此处上传员工离职相关文件
1.5.3 视频演示
1.5.3.1 单人离职操作演示
2. 团队考勤
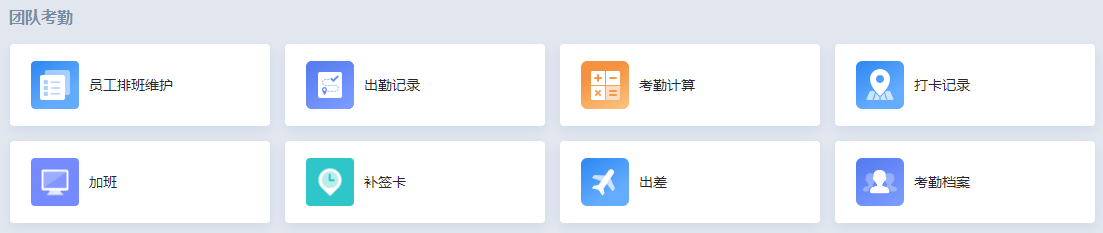
2.1 考勤档案
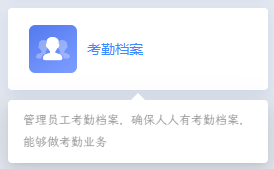
在系统中为员工办理入职时,系统自动生成员工对应的考勤档案。
2.2 员工排班维护
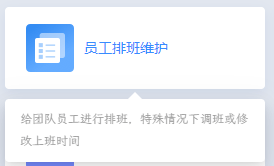
s-HR系统根据员工排班信息结合员工原始打卡记录以及请休假、补卡等考勤单据后自动核算员工考勤。在s-HR系统中,员工排班信息和员工原始打卡记录是员工考勤管理和薪资核算的重要基础数据。
Tip
各项目经理应于每月5日前完成所辖项目员工的排班信息。
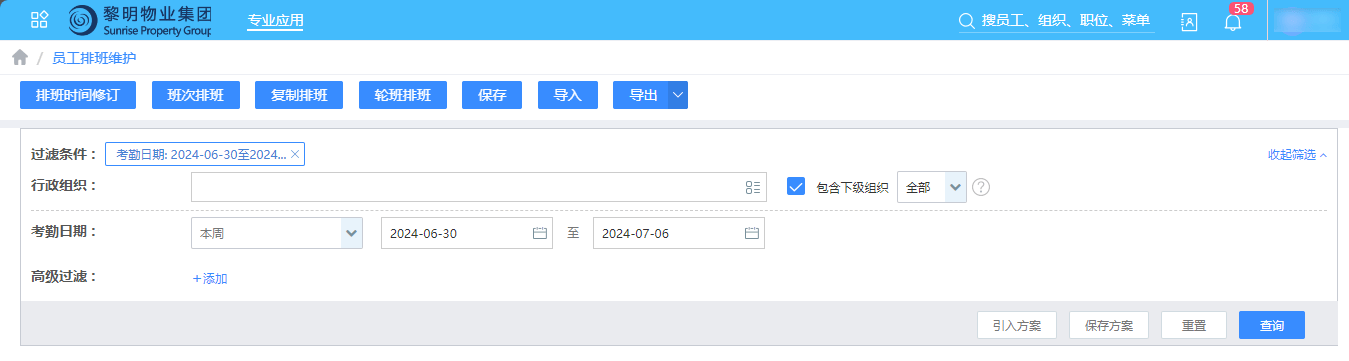
在上图界面点击右下角查询按钮后,可查看已排班和未排班员工信息。

未排班列表中的数据即需进行操作排班的人员。

点击过滤条件右侧的蓝色字体,可展开过滤条件:
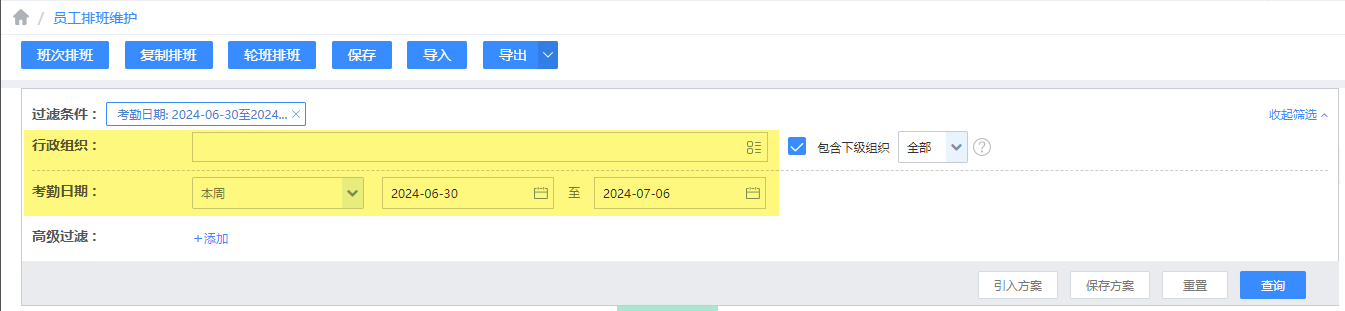
在展开的过滤条件中,可选择需要排班的行政组织范围(如单个项目或下辖的所有项目人员),考勤日期即需进行排班的起止日期,请根据实际情况进行选择。
2.2.1 班次排班

--- title: 班次排班 --- flowchart LR A(点击员工编码右侧的复选框选中带排班人员(可多选))-->B(点击“班次排班”按钮) B-->C(选择对应班次) C-->D(点击“确定”按钮) D-->E(完成班次排班操作)
2.2.1.1 班次排班与轮班排班演示
2.2.2 复制排班
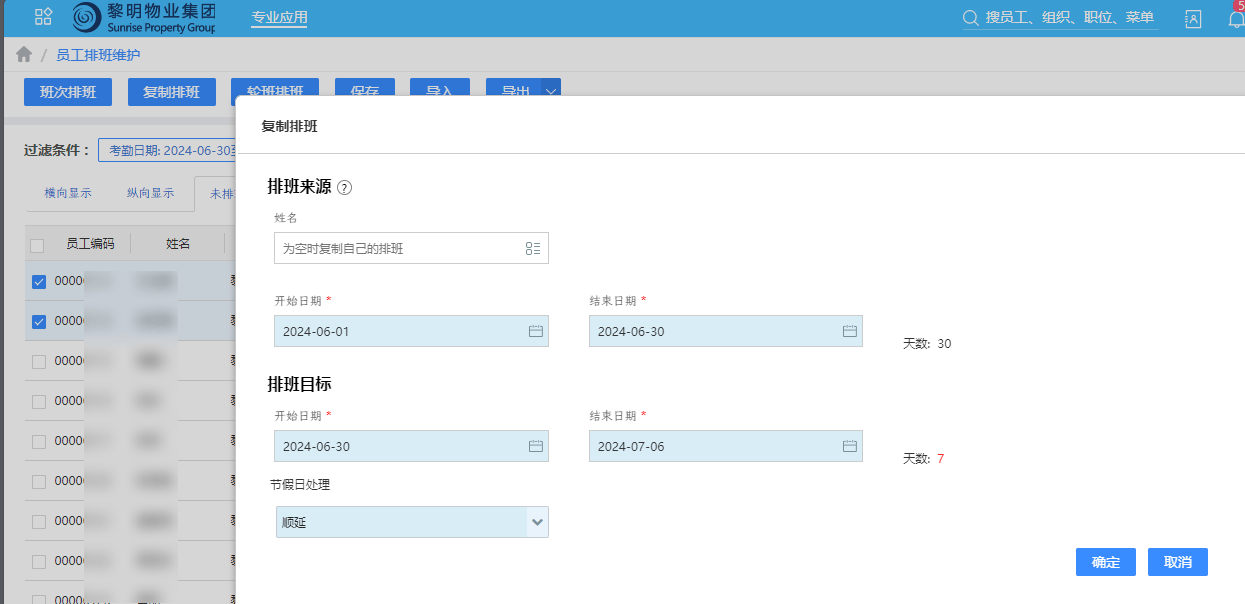
--- title: 复制排班 --- flowchart TD A(点击员工编码右侧的复选框选中待排班人员(可多选))-->B(点击“复制排班”按钮) B-->C(选择【待复制排班】的起止日期) C-->D(在“排班模板”部分选择需要进行排班的起止日期) D-->E(选择“节假日处理”方式) E-->F(在“姓名”位置选择待复制排班所对人的人员,如留空则复制员工本人的排班数据)
-
Important
术语表
序号 文档描述 解释 1 待复制排班 如准备将员工B、C、D的排班设置成与员工A一致,那么员工A的排班数据即为【待复制排班】 2 待排班人员 需要为其进行排班操作的员工。此处可多选,如同一班组相同岗位的人员往往使用相同的排班规则,在进行操作时即可将这类人员都选中然后操作排班 3 节假日处理候选项【顺延】 顺延排班指法定节假日结束后的第一天排班将从法走节假日开始的前一天的班次的下一个班次开始;
需要跳过节假日排班的情况,即节假日后的排班延续节假日前的排班
4 节假日处理候选项【替换】 替换排班指系统将按原有规则排班,将法定节假日那几天的日期类型替换成法定节假日,不设置班次信息;
直接原排班顺序的基础上将节假日所在日期对应的排班数据替换为休息
5 节假日处理候选项【不替换】 不替换排班指系统将按原有规则排班,而且法定节假日当天仍然按原规则排班;
节假日正常按规则排班
6 节假日处理候选项【替换(关联班次)】 替换(关联班次)排班指系统将按原有规则排班,将法定节假日那几天的日期类型替换成法定节假日,原排班关联班次不变。如果替换前是休息日没有班次除了日期类型替换出法定假日外,班次要关联上档案的默认班次。 2.2.3 轮班排班
此部分日常适用于集团职能序列员工,此手册中暂略。
2.2.4 导入
在项目日常管理中,往往涉及大量人员的排班数据需要录入系统,在此情况下可使用软件提供的【导入】功能批量导入排班数据。
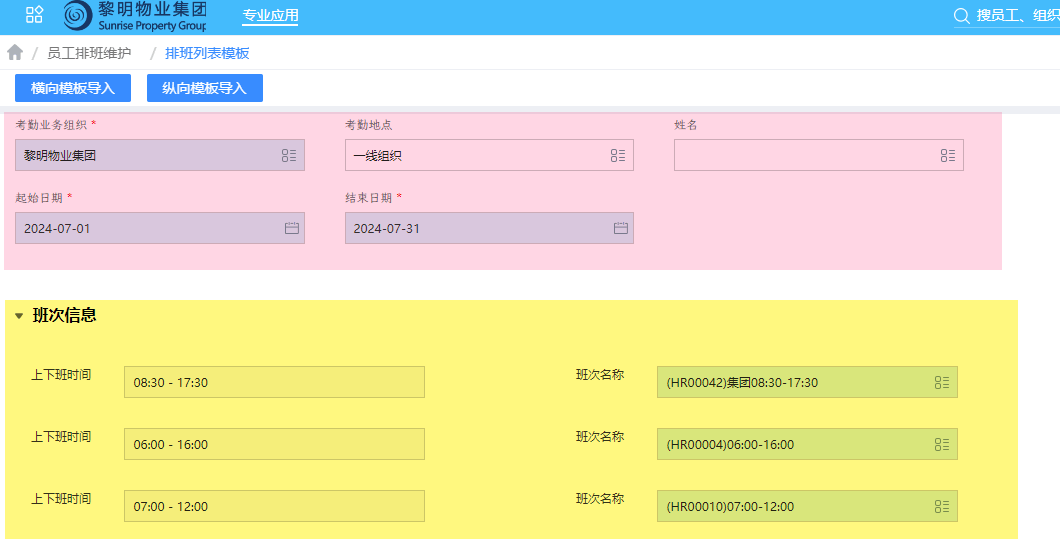
【复制排班】选择【不替换】方案
--- title: 导入排班 --- flowchart LR A(选择【考勤地点】即对应项目)-->B(设置需导入排班的起止日期) B-->C(在【姓名】字段选择需要排班的员工姓名) C-->F(选择候选【班次信息】) F-->D(点击【XX模板导入】以下载导入模板)
Tip
在此步骤请添加稍后需要在导入模板中使用的全部班次信息,未添加的班次信息在导入模板中无法选择使用。
2.2.4.1 排班导入步骤
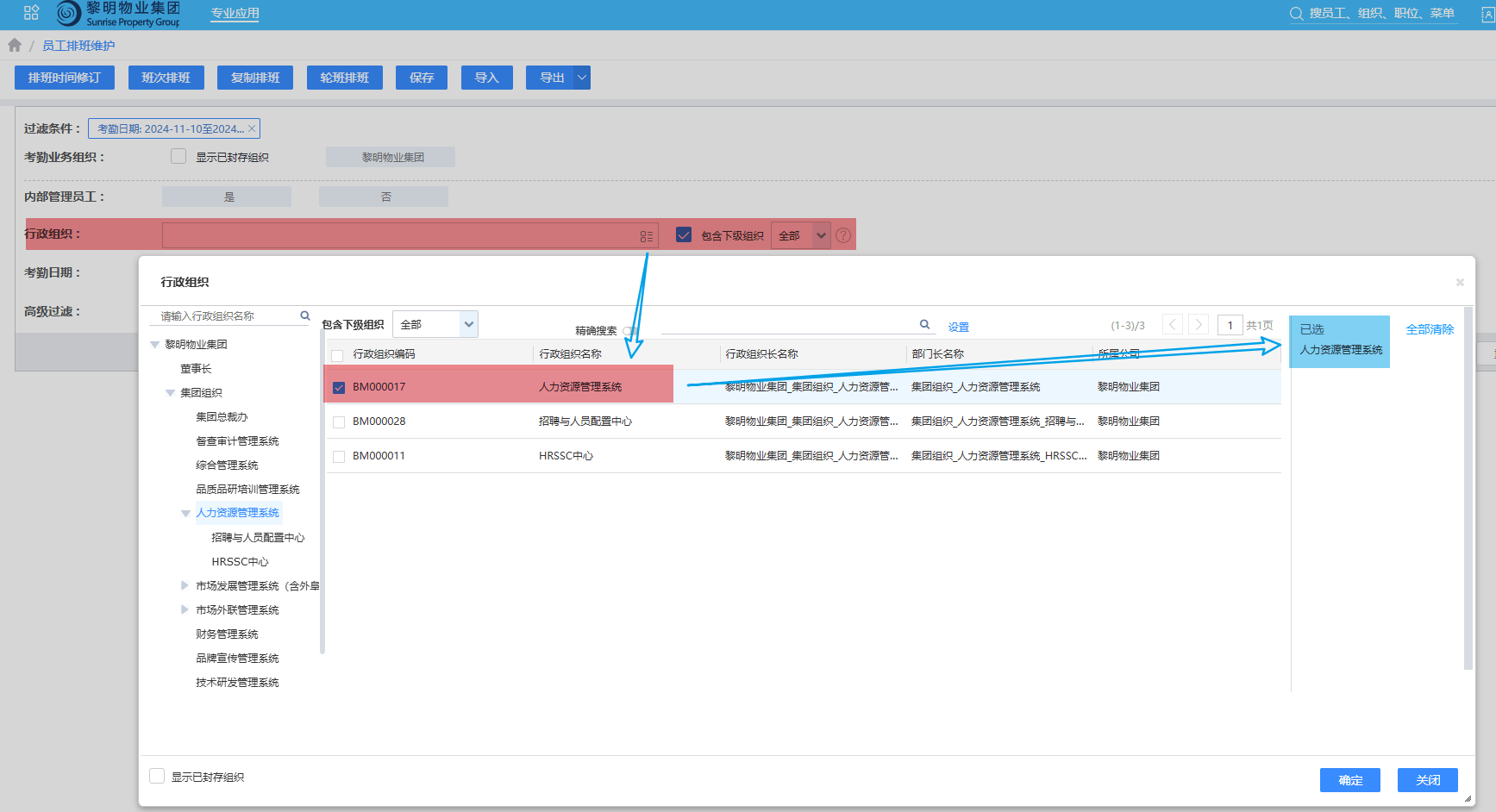
选择需导入排班的组织(项目或业务系统),确保在右侧【已选】栏中所需导入排班的组织正确出现。
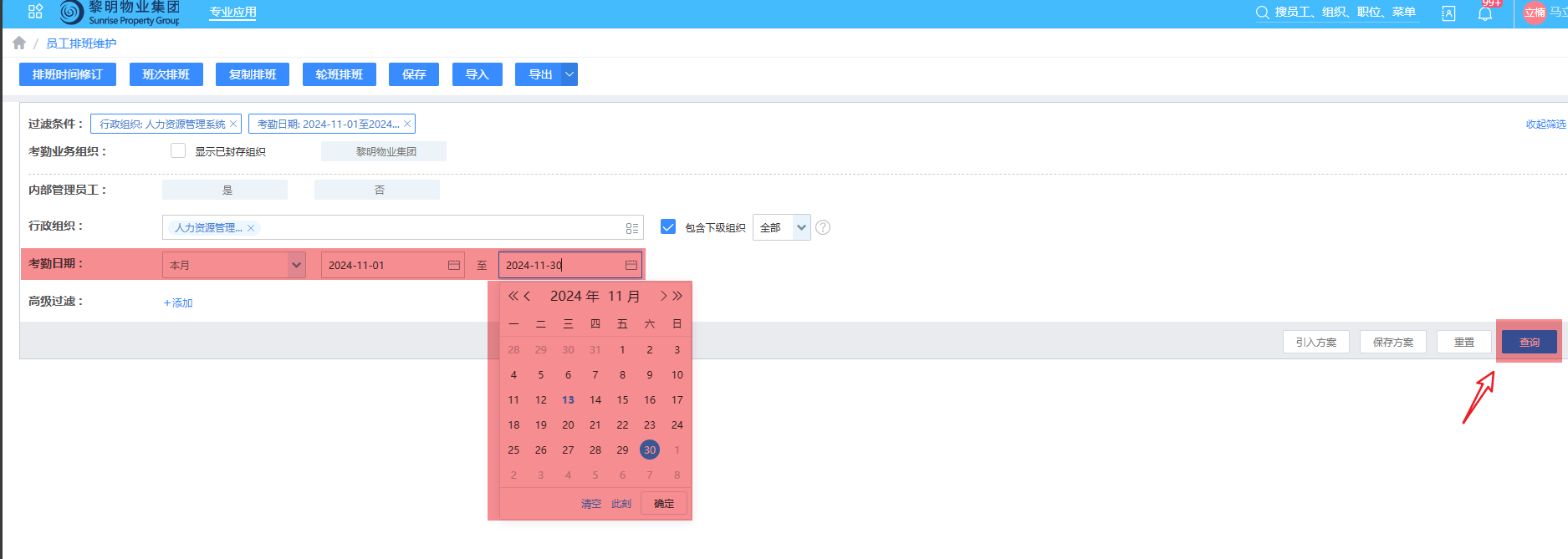
选择正确的考勤周期后点击右下方【查询】按钮,可查看当前排班情况。
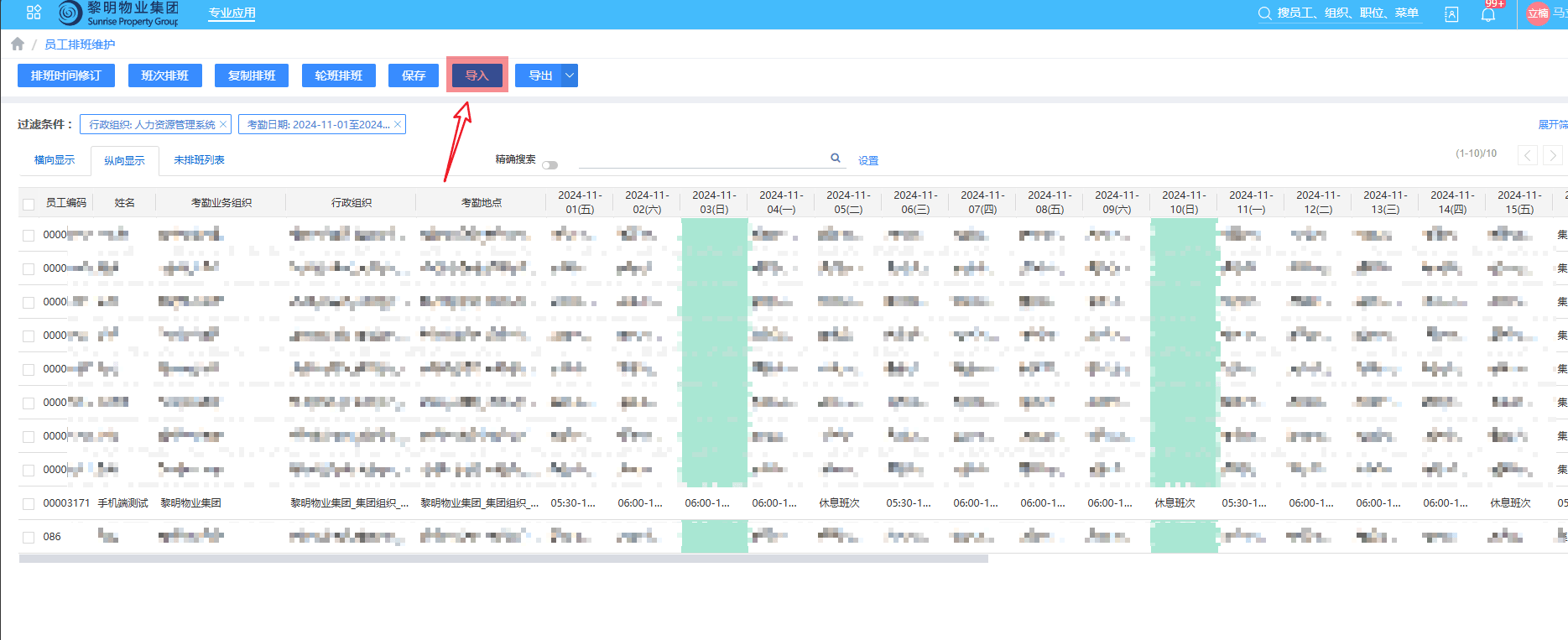
点击【导入】按钮。
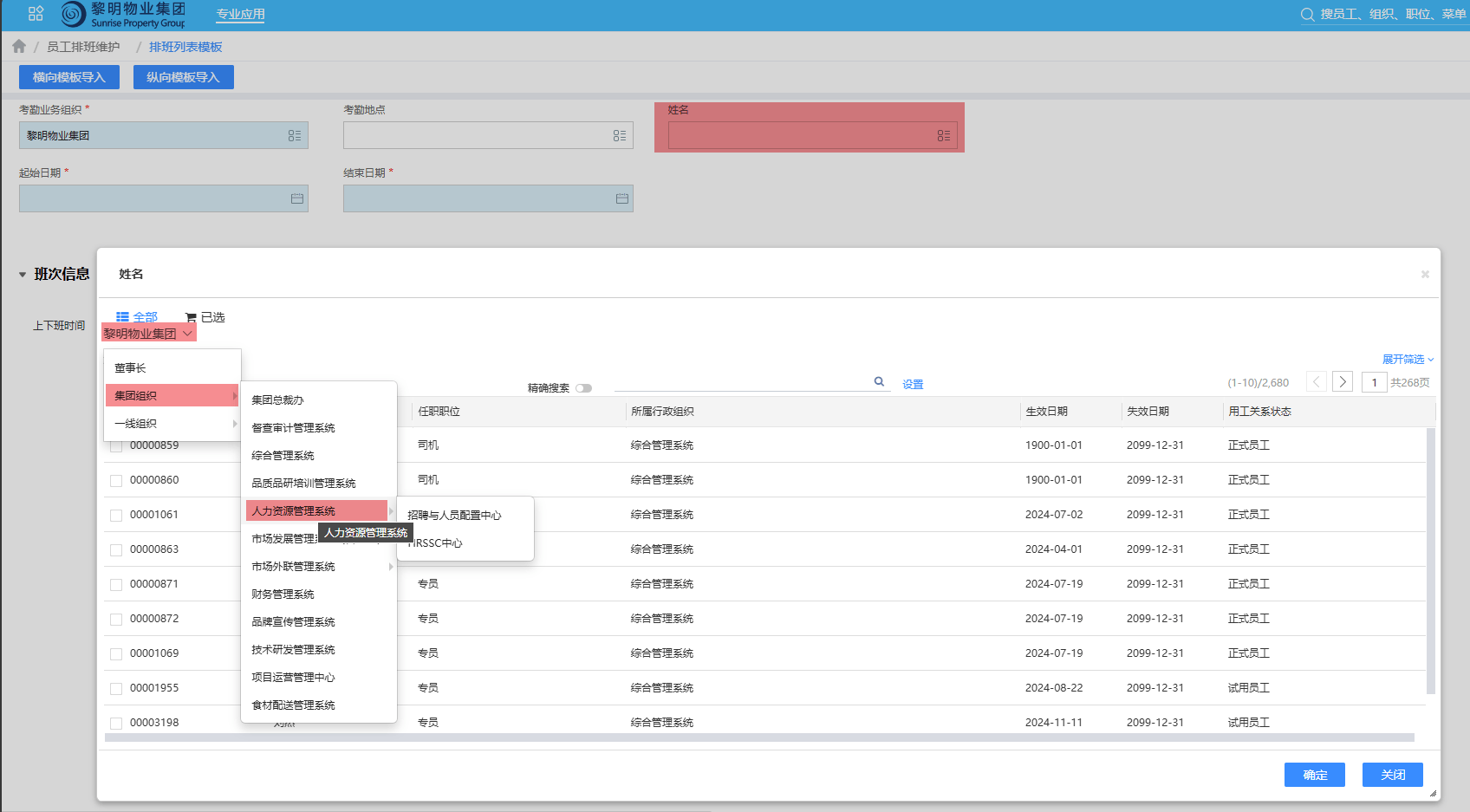
依次通过组织架构选择需要导入排班信息的【员工姓名】

准确选择需要导入排班信息的【起止日期】
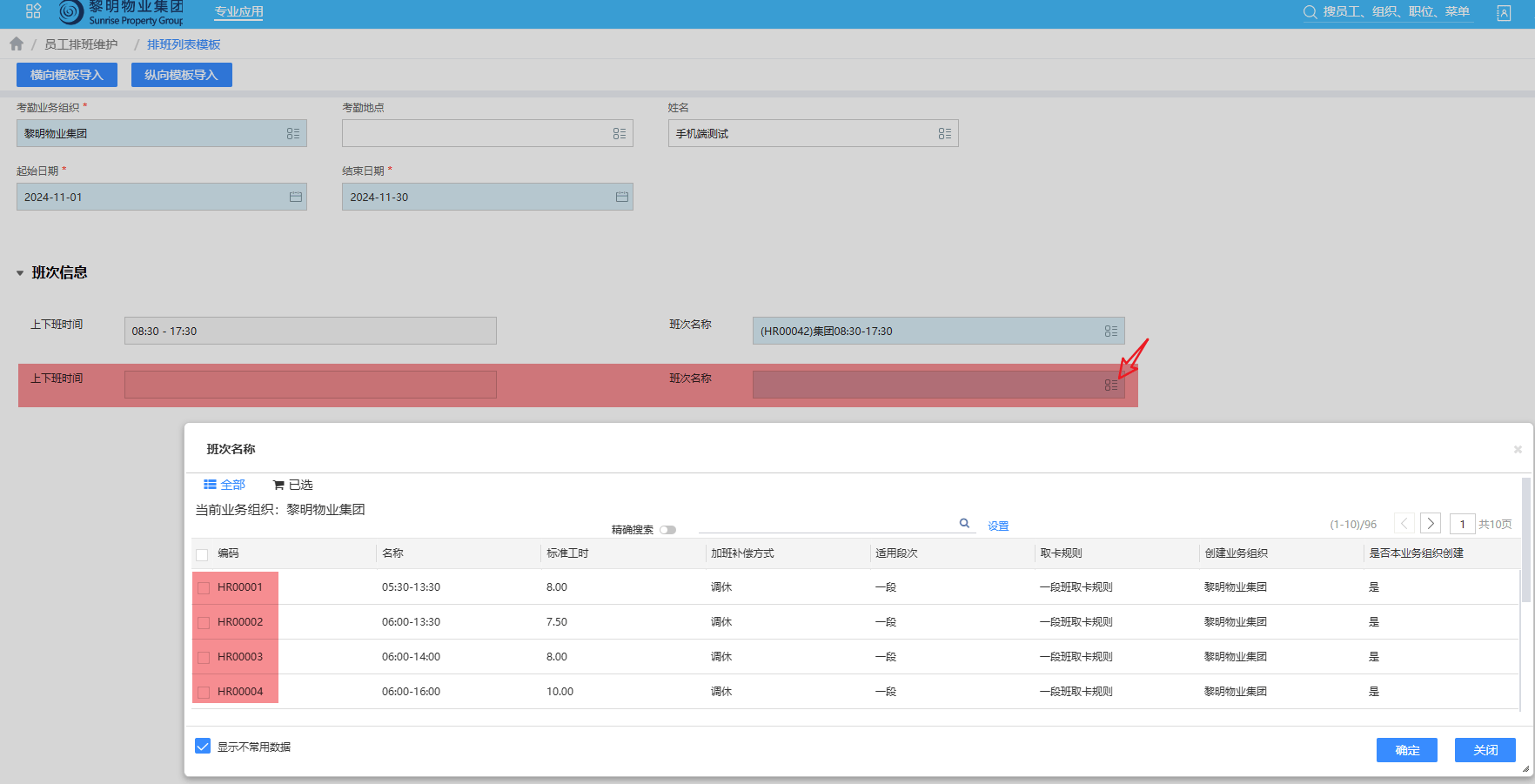
选择需要排班的【班次信息】,可多选。
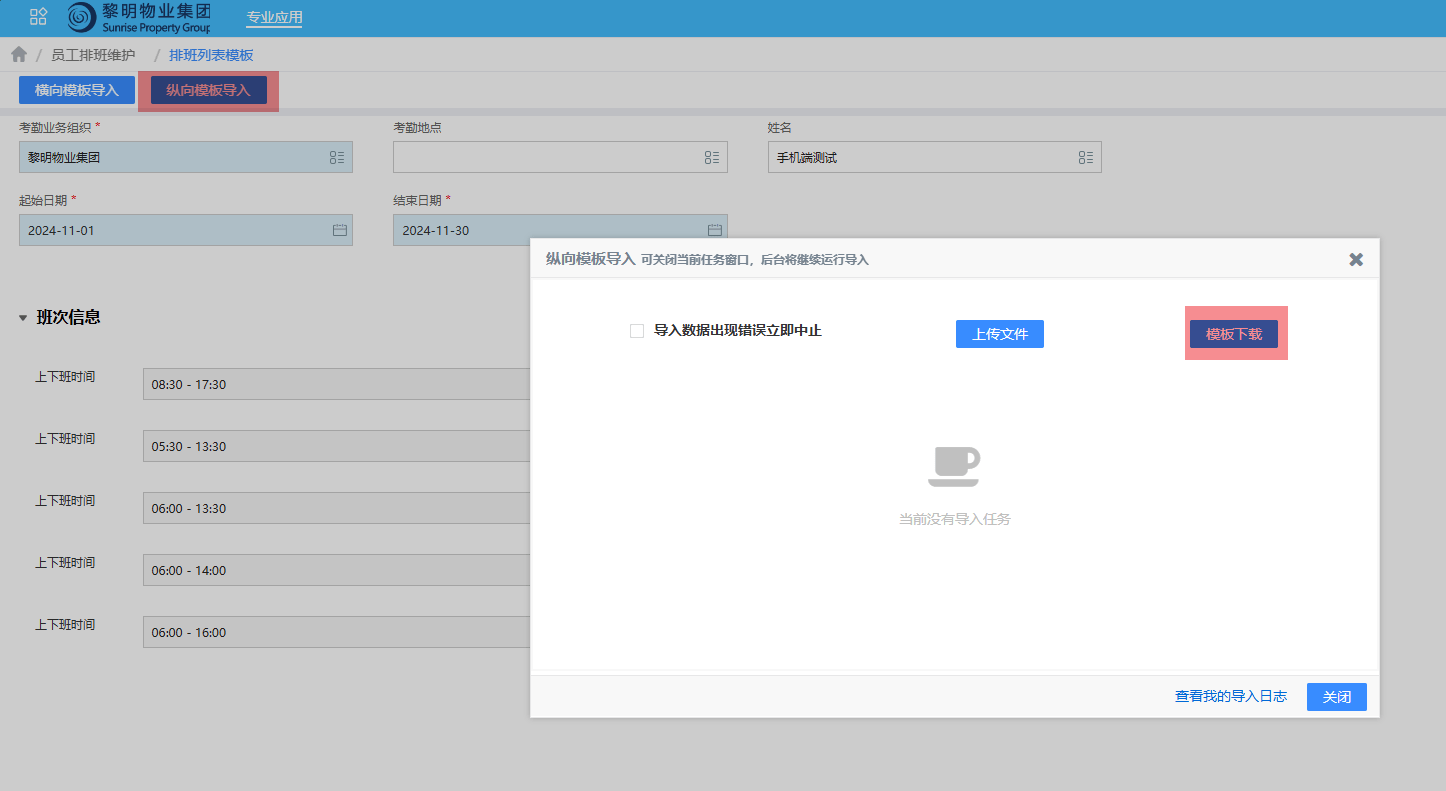
选择【纵向模板导入】后点击【模板下载】。
【横向模板导入】亦可,具体参照个人习惯。
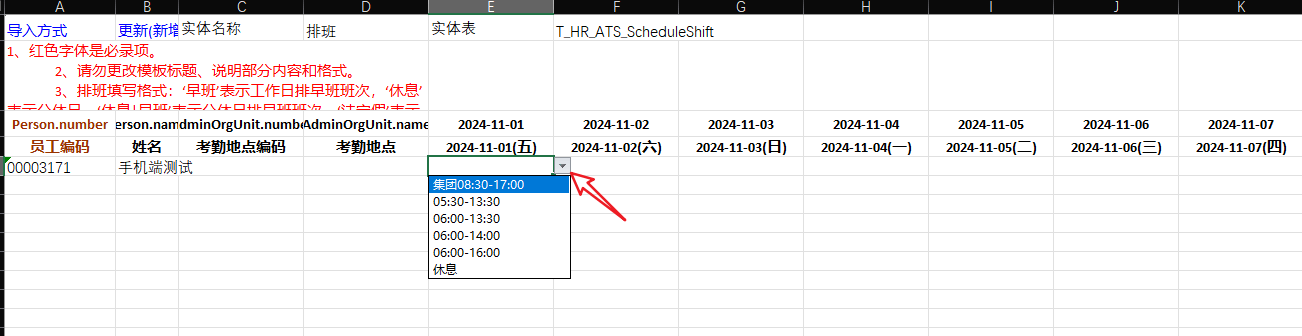
根据实际情况通过【下拉菜单】选择对应日期的【班次信息】
- 对于周期内班次信息有明显周期性规律的,可先排一个周期的班次,然后以复制方式向右方填充单元格。
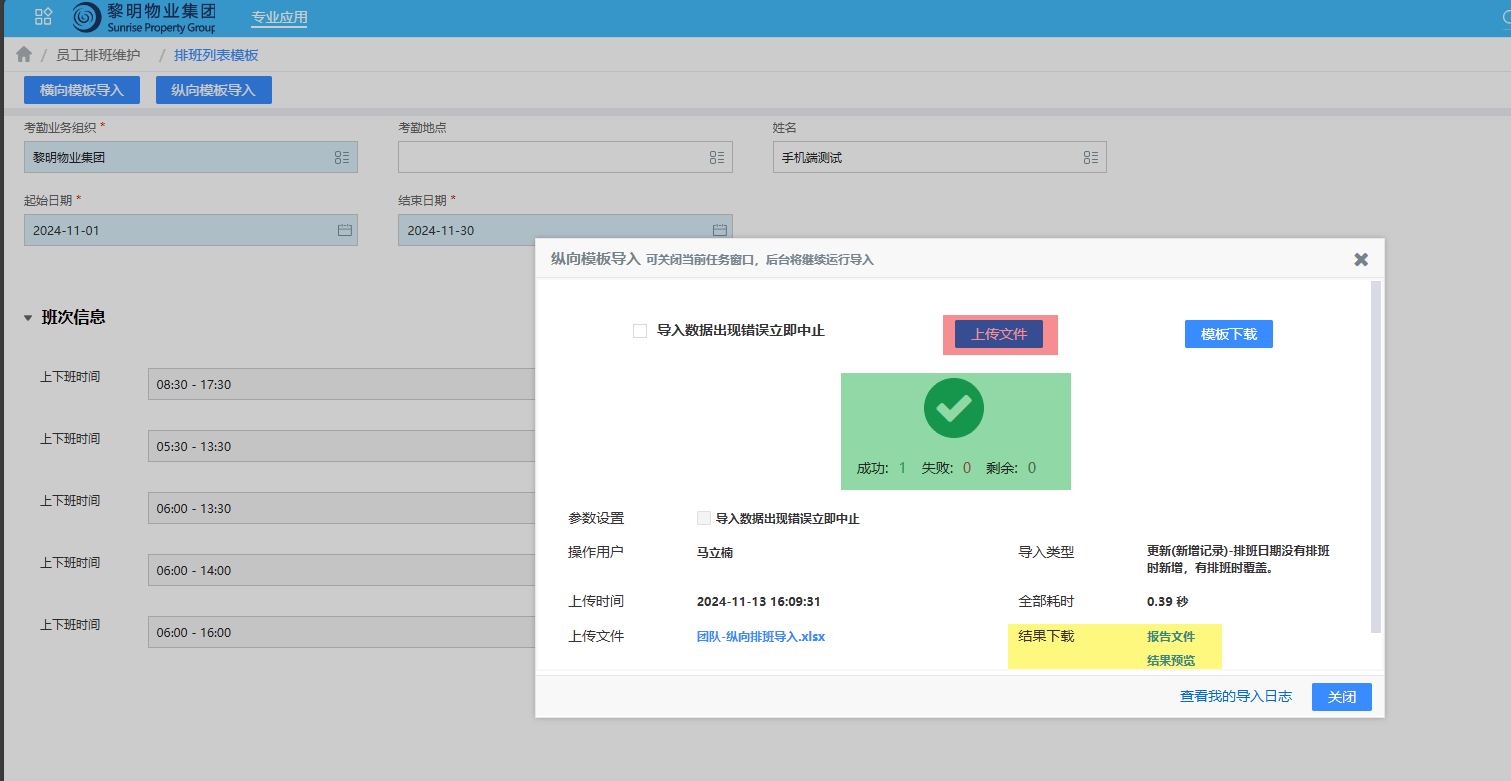
【团队-纵向排班导入】编辑完成并保存后,点击【上传文件】完成导入;
- 导入界面将显示导入成功与否的提示;
- 当出现导入失败的提示,应在右下角选择【报告文件】,查阅【报告文件】最右侧的详细错误提示。
2.2.4.2 排班导入演示
2.3 出勤记录
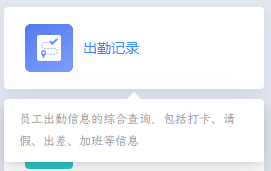
员工所有出勤信息均可在此进行查询,包括打卡记录、请假信息、出差/外出信息、加班情况等。在完成排班操作后,亦可查看员工对应班次的迟到早退情况等。
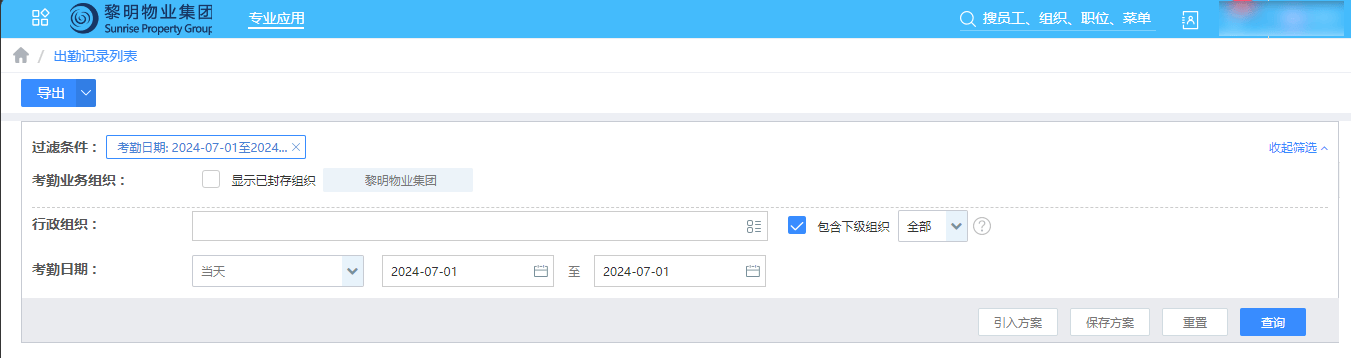
在【过滤条件】中选择对应的行政组织、需查询的考勤起止日期后点击查询,即可呈现员工出勤记录情况。
2.4 打卡记录

用户可在此查看所辖员工的原始打卡记录情况。
在一些极端情况下,如员工班次为0800-1700,但员工因项目特殊情况或其他原因下班打卡时间在当日2300甚至次日凌晨,系统可能无法依据班次信息正确读取此类打卡,此时可通过查询员工打卡的具体数据来做对应操作。
2.5 补签卡
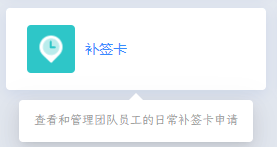
当员工因个人原因、工作原因、现场设备原因等情况存在未打卡时,系统依据考勤规则会将未打卡视为旷工并应用到薪酬核算过程中进行扣款,此时需依据实际未打卡情况进行【补签卡】操作,补全打卡记录以避免因系统判定旷工导致的过渡处罚。
--- title: 补签卡分类 --- flowchart LR A(个人原因)-->B(忘记打卡) A-->C(员工因迟到、早退而未打卡) D(非个人原因)-->E(打卡机故障、停电等) D-->F(因抢险、应急处置等原因未能打卡) D-->G(因其他工作原因导致的未打卡) B-..->H(考勤周期内首次免责,第二次开始扣款10元/次) C-..->I(项目管理人员应加以辨别以杜绝此类补签卡) F-..->J(不扣款) G-..->J E-..->J
2.5.1 单人补卡
当同一员工在考勤周期内需要录入多条不同时段的补签卡时,可采用单人补签卡方式处理。
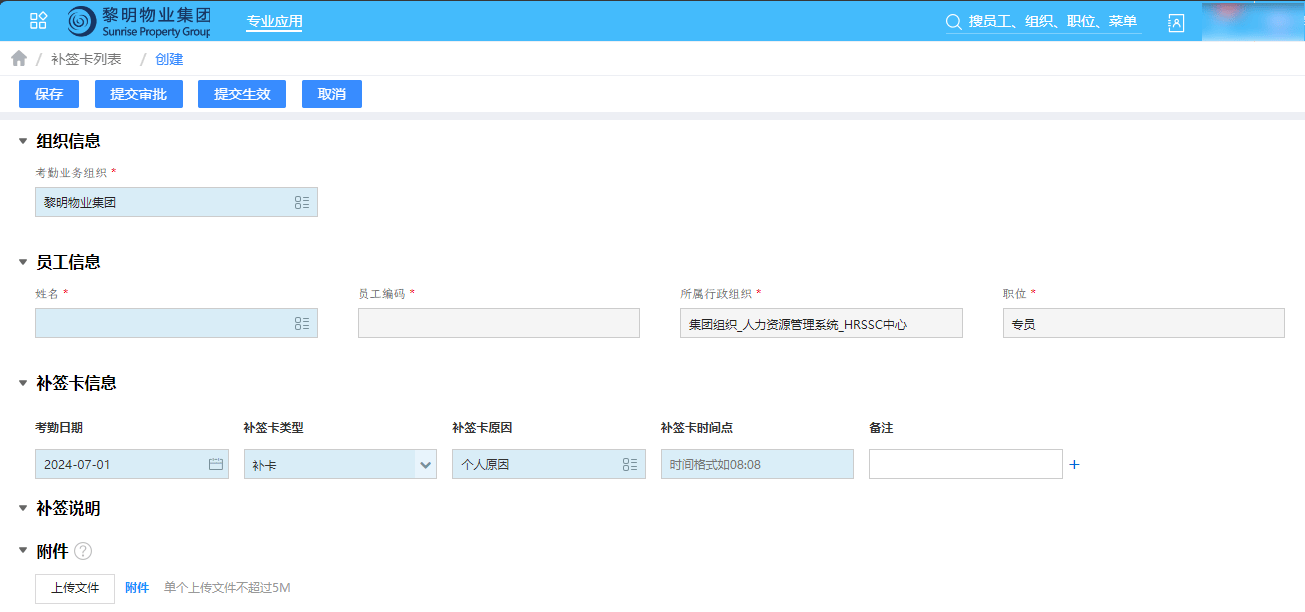
- 在选定需进行补签卡操作的员工后,在【补签卡信息】部分录入补签卡数据并将补签原因填写在【备注】内;
- 补签卡右侧+,可新增1条补签卡信息。
2.5.2 多人补卡
当存在多名员工需要进行补签卡操作时,可使用【多人补卡】功能。
Tip
【多人补卡】功能可替代【单人补卡】功能
2.5.3 补签卡说明
【补签卡】信息填写完成后需点击【提交审批流】令补签卡信息进入对应的权限审批流程,并以此替代原【钉钉】系统中的对应流程
2.6 加班
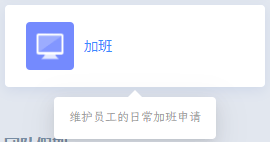
此功能在项目日常管理中以【团队提报】代替,在此不再展开说明。
2.7 出差(因公外出)
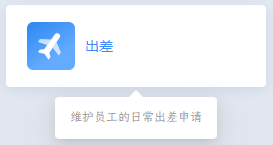
员工因公出差包括员工因公外出前,应通过【出差】模块录入数据并完成审批。
Tip
员工虽因工作原因外出,但未影响其上下班正常考勤打卡的情况下,仍需为员工进行【外出】审批操作,以此规避部分工伤风险。
【出差】模块的操作与补签卡类似,在此不再展开
2.8 考勤计算
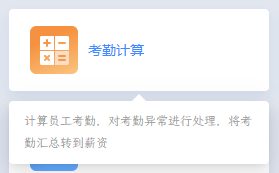
【考勤计算】是【团队考勤】模块的核心功能。所有与考勤相关的数据和操作,都需要通过【考勤计算】功能处理后方可引入【团队薪酬】模块参与薪资核算。
Note
考虑到各项目普遍存在【夜班】员工,【考勤计算】的最终操作时间应在考勤所属周期次月第一天下班前
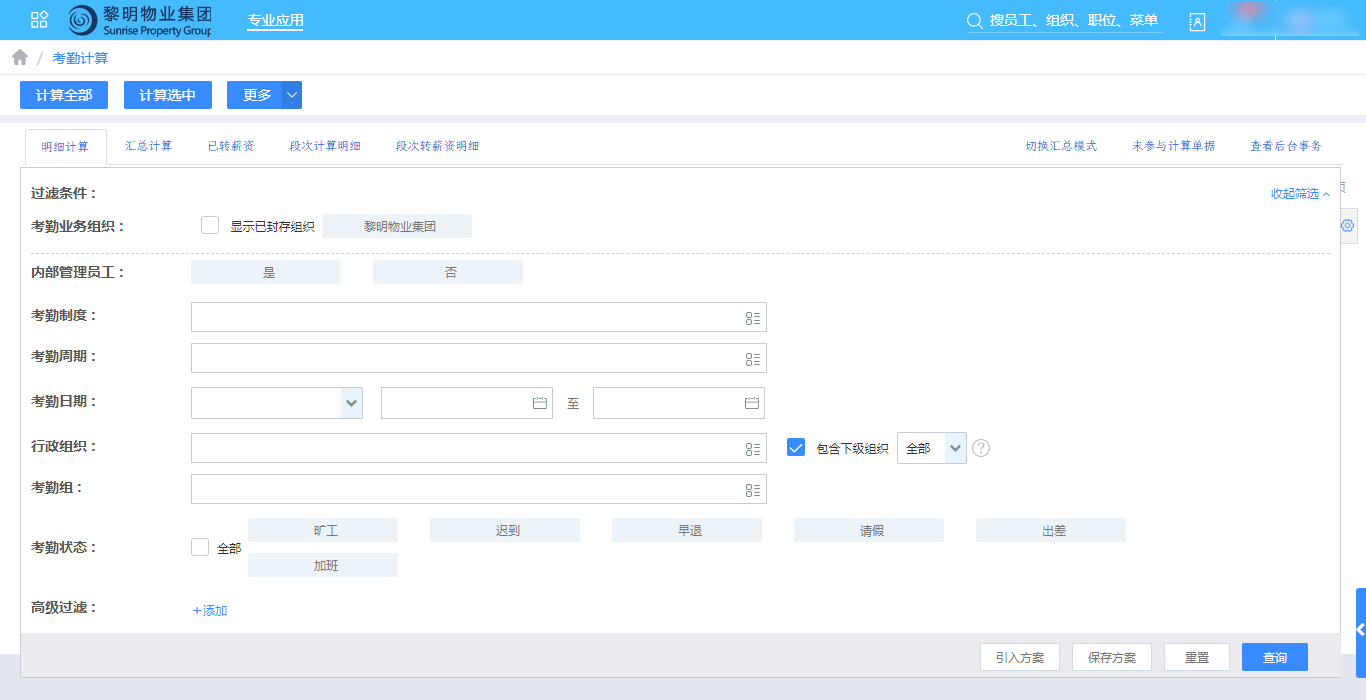
2.8.1 明细计算
【明细计算】即对员工每日考勤进行计算并显示日考勤结果。
--- title: 【明细计算】操作流程图 --- flowchart LR A(选择【考勤制度】)-->B(机关考勤制度) A-->C(项目考勤制度) B-->D(选择【考勤周期】) C-->D D-->E(选择【考勤日期】<br>为考勤核算月日期) E-->F(选择【行政组织】即需要进行考勤计算的项目)
- 可通过【考勤状态】快速就某一特殊考勤异常状态进行筛选处理。
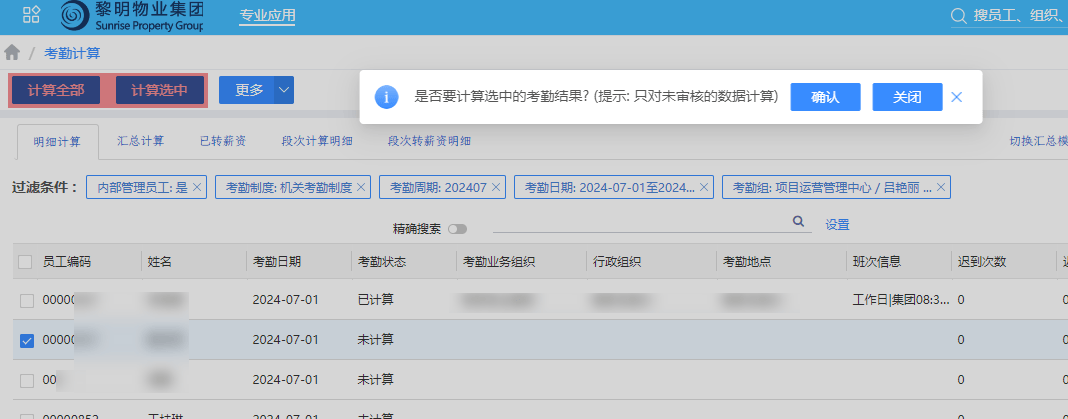
在计算过程中,可选择【计算全部】或【计算选中】。
Tip
当已经执行过一次【计算全部】后,仅有少量人员因考勤异常补充操作了如【补签卡】、【出差】等业务时,为避免大量计算消耗服务器资源,可仅选择有变动的员工执行【计算选中】
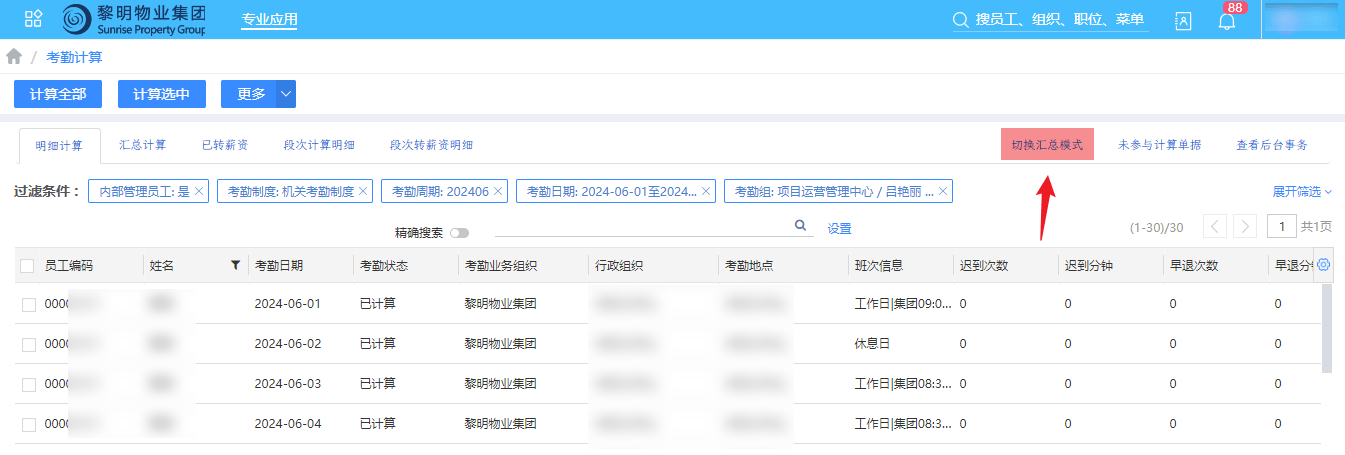
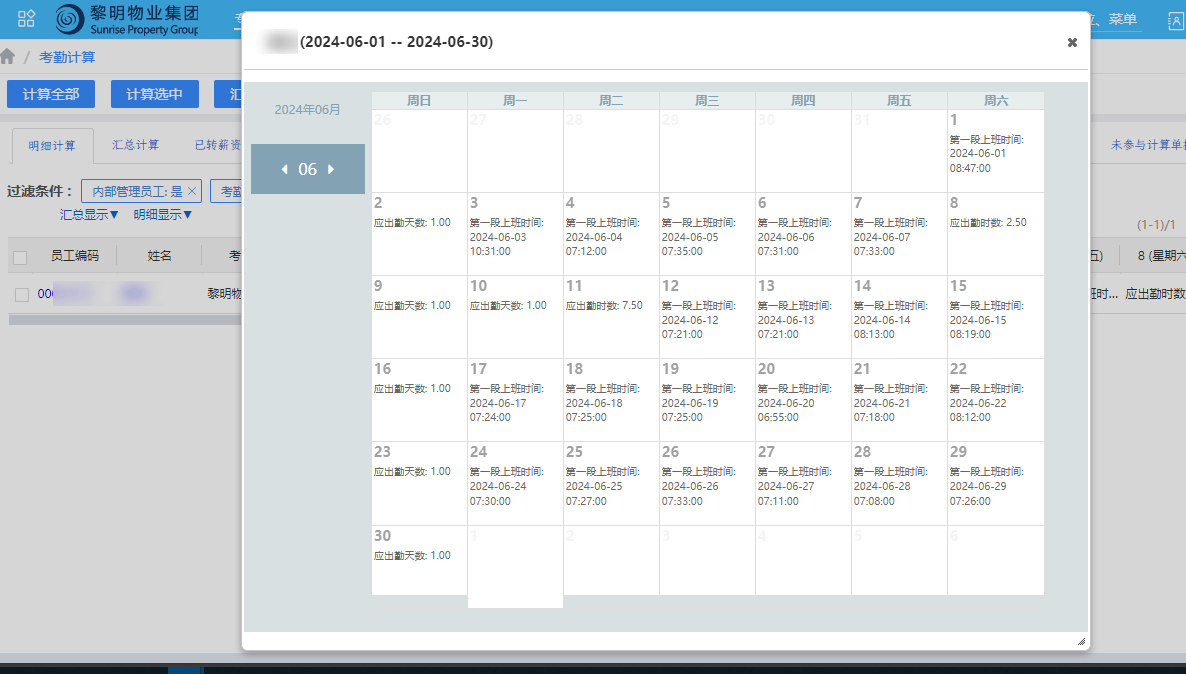
【明细计算】操作完成后,需要点击【切换汇总模式】,在此界面下可点击员工姓名以日历形式查看该员工当月考勤数据;
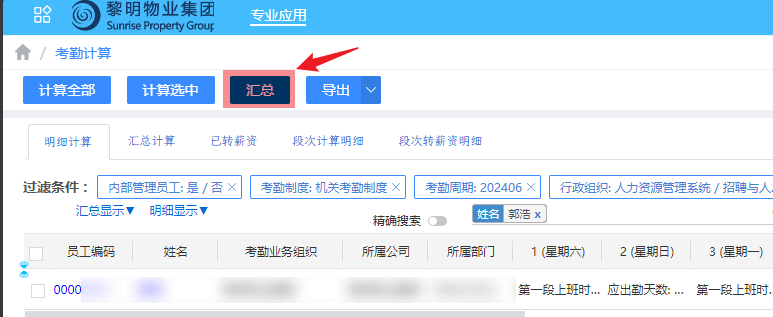
Warning
【明细计算】完成后,请务必在【切换汇总模式】后选中刚计算完成的员工并点击【汇总】按钮,否则对应员工考勤数据无法在【汇总计算】功能显示!
2.8.2 汇总计算
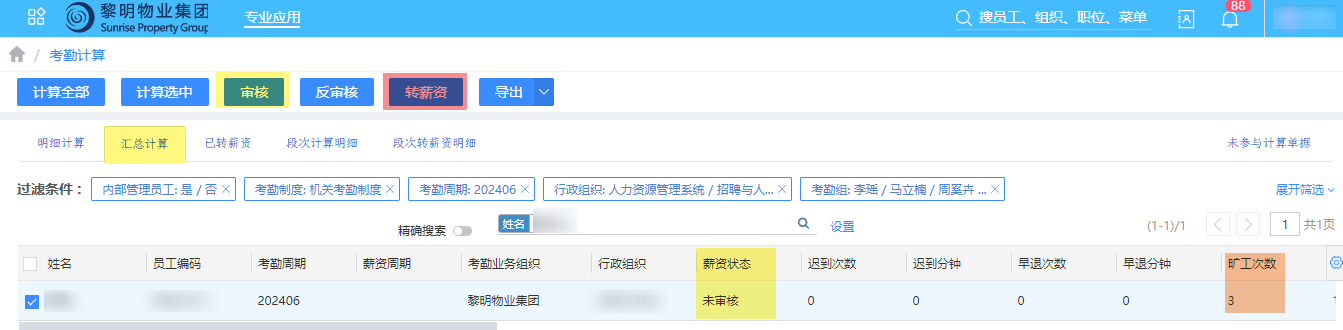
在所有员工的【明细计算】均完成并点击【切换汇总模式】完成【汇总】后,可点击【汇总计算】再次执行【计算】并检查员工考勤数据,在确保员工考勤数据无误的前提下,可通过点击【审核】按钮完成考勤审核提报。当审核通过后,需点击【转薪资】按钮将最终考勤数据提报至HR处用于薪酬核算。
2.8.3 考勤计算流程图
---
title: 考勤计算流程图
---
flowchart TD
A(【明细计算】)-->B(选中全部人员执行【计算全部】)
B-->C(处理考勤异常人员数据)
C-.处理异常数据.->D(【计算选中考勤异常人员】)
B-->E[【切换汇总模式】]
D-->E
E-->F(选中数据进行【汇总】)
F-->G(【汇总计算】)
G-->H(筛选并查询需汇总计算的人员)
H-->I(计算并检查考勤数据)
I-->J(选中数据提交【审核】)
J-->K{审核}
K-.审核通过.->L(【转薪资】)
I-.处理异常数据.->C
K-.审核未通过.->C
3. 团队假期

在项目日常管理中,【团队假期】板块仅有【请假】及【请假变更】为常用操作,故本文仅就以上两个功能进行介绍。
3.1 请假
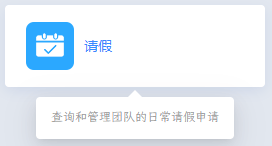
当员工存在病事假或其他休假需求时,应通过【请假】模块进行对应操作,以确保系统中员工考勤数据与实际出勤情况一致。
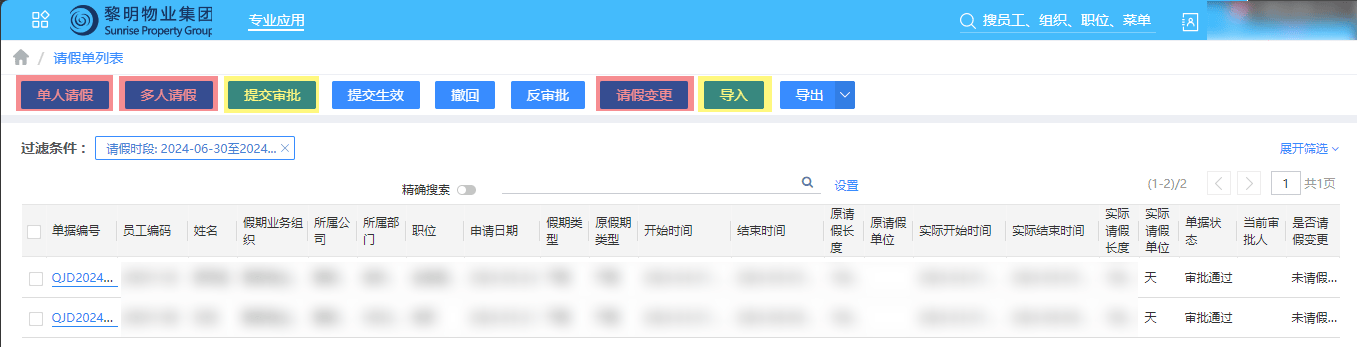
【请假】模块中各功能按键与其他模块中的功能按键相似,如【提交审批】、【提交生效】(正式上线后此功能取消)、【撤回】、【反审批】、【导入】、【导出】等,此类共性功能按钮不做详细介绍。
3.1.1 单人请假
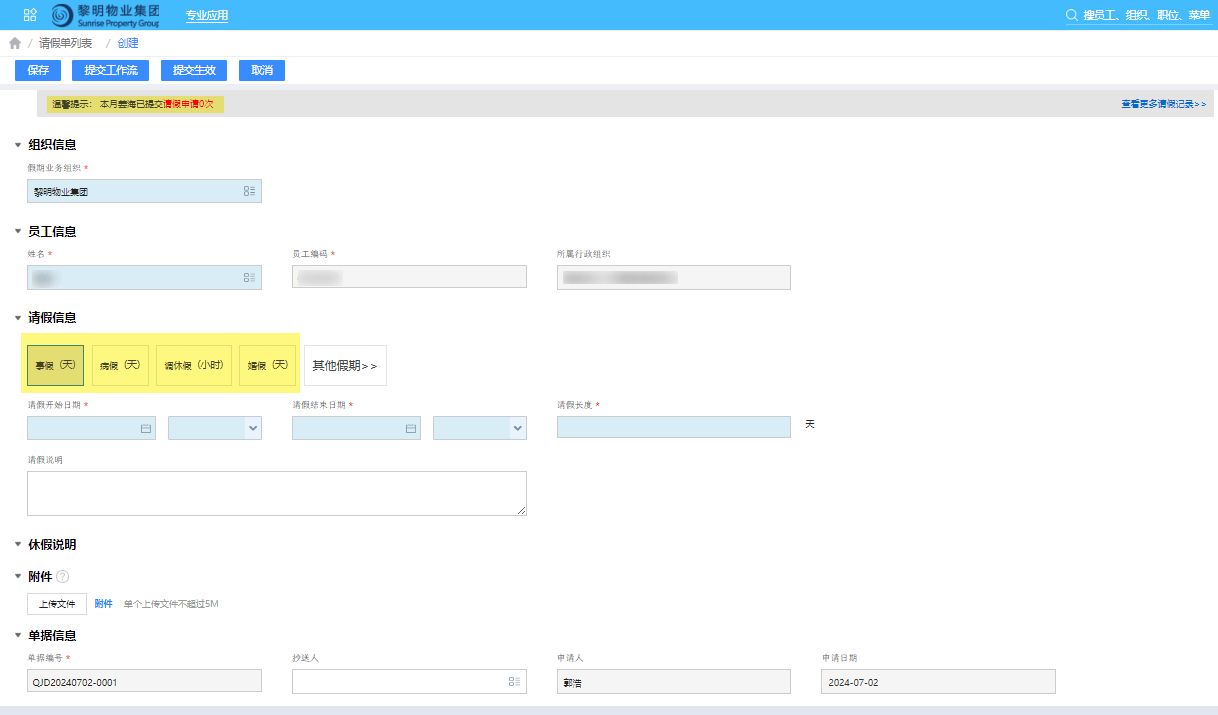
- 打开【单人请假单】后并选定拟请假人员后,页面顶部可见该员工当月累计请假情况。
- 如下图所示,男女员工的可选【假期类型】不同,具体可供选中的假期类型将在选定待请假人员姓名后由系统自动生成:
- 男员工【假期类型】
- 男员工【假期类型】

- 女员工【假期类型】
- 女员工【假期类型】

- 具体【假期类型】的选择应根据集团考勤管理制度及实际情况确定。
Tip
在一些特殊情况下,员工可能在请假流程发起时无法提供对应的休假凭证,故在此类情况下可先以【事假】方式进行申请,待员工获取到对应休假凭证后,可通过【请假变更】操作修正休假数据。
单人请假流程图
--- title: 单人请假流程图 --- flowchart LR A(创建【单人请假单】)-->B(选择拟休假人员姓名) B-->C(选择对应假期类型) C-->D(录入拟休假起止时间) D-->E(填写请假说明) E-->F(上传相应的休假凭证) F-->G(【保存】并【提交工作流】)
3.1.2 多人请假
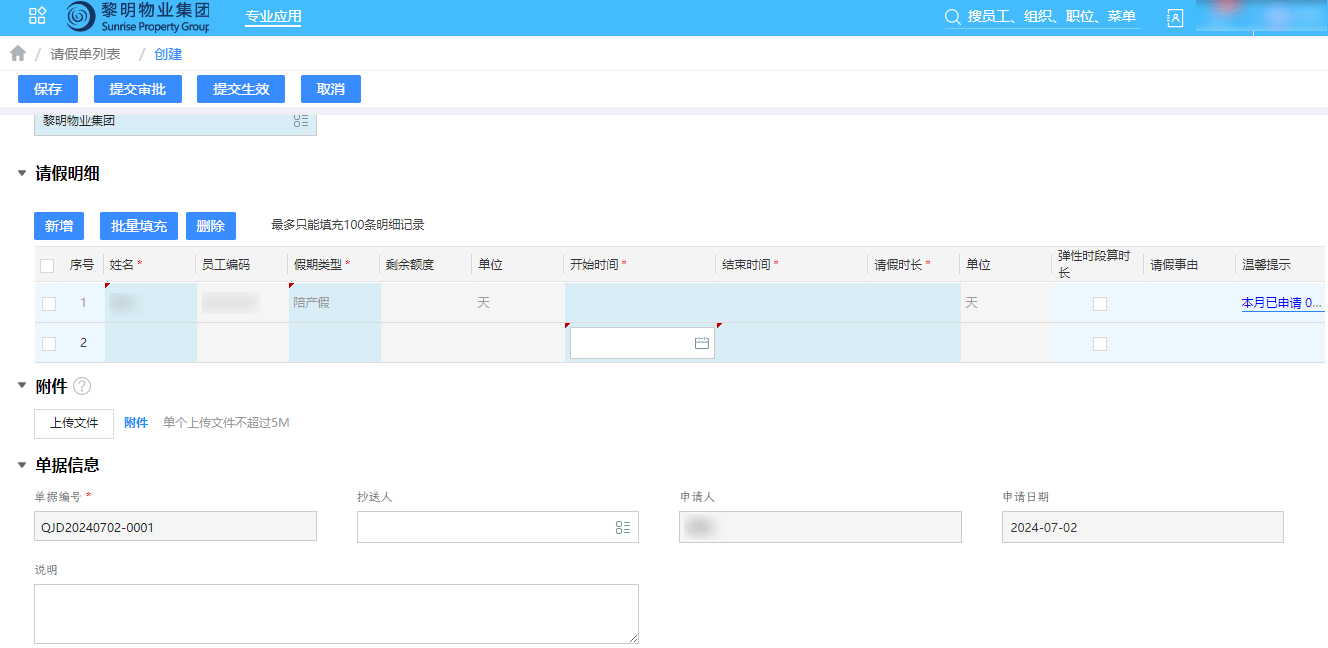
- 【多人请假单】的操作与其他模块中的多人业务一致,在此不再赘述;
3.2 请假变更
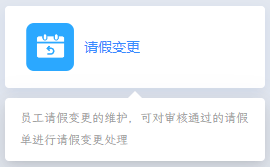
- 【请假变更】适用于以下2种情况:
- 员工在完成请假审批并结束休假返岗时,实际休假时间与审批时间不一致,此时【请假变更】相当于“销假”操作;
- 员工因特殊原因,在休假过程中或休假后提供可变更休假类型的休假凭证(如病假手续、亲属死亡证明等)或可供核实的休假事实足以变更原提交的休假审批类型(如工伤等)。
3.2.1 请假变更单
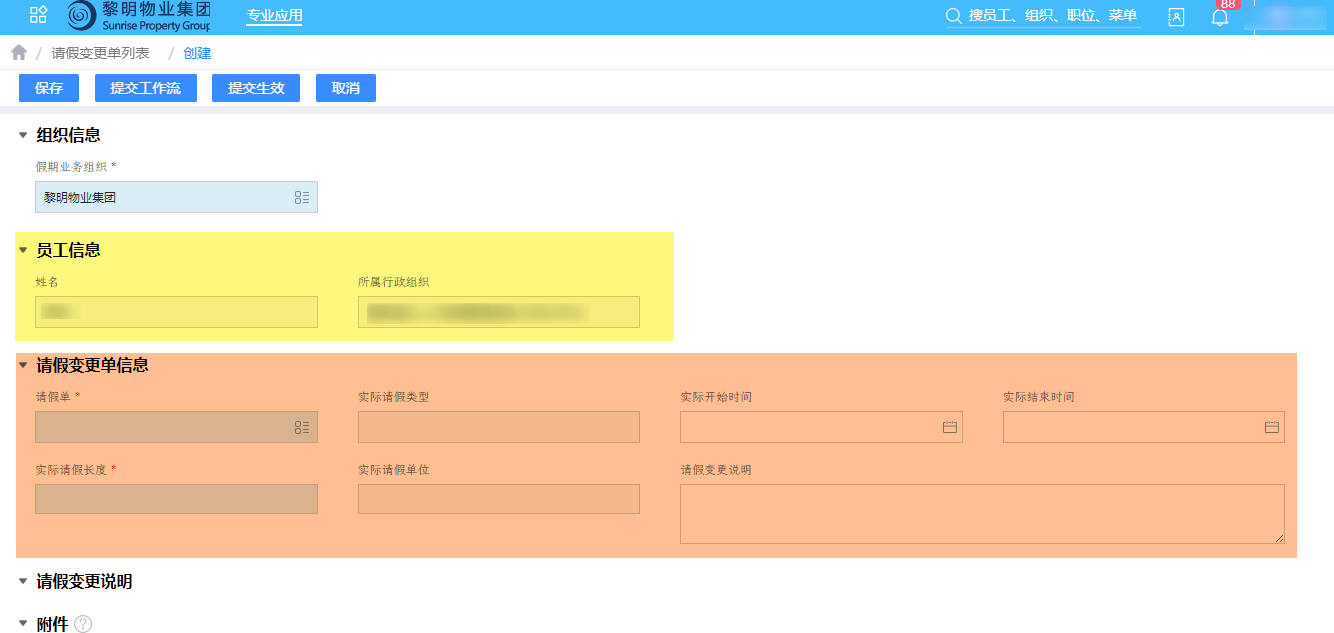
当创建【请假变更】单后,【员工信息】部分默认为【操作人】信息,待后续选定待变更的请假单后,会自动变更为对应的人员信息。

点击【请假单】后,在列表中选择待变更的请假单(即对应的请假单)。

【请假变更单信息】中,需填写变更后的休假数据,即实际休假情况(包括休假类型、起止时间等),并填写变更说明。
3.3 项目基层员工请假说明
项目上基层员工请假在【团队薪酬】中的【替岗提报】中体现,请假产生的扣款也在【提报单】中进行扣除,提报单中请假对应日期在排班中需调整为休息,避免出现旷工情况。
4. 团队薪酬

4.1 团队工资标申请

- 工资标功能用于管控项目人工成本,锁定项目利润;
- 系统中涉及的工资标与岗位对应,岗位人员发生变动时需操作工资标申请;
- 工资标与岗位和当月发放工资的员工对应。
4.1.1功能说明
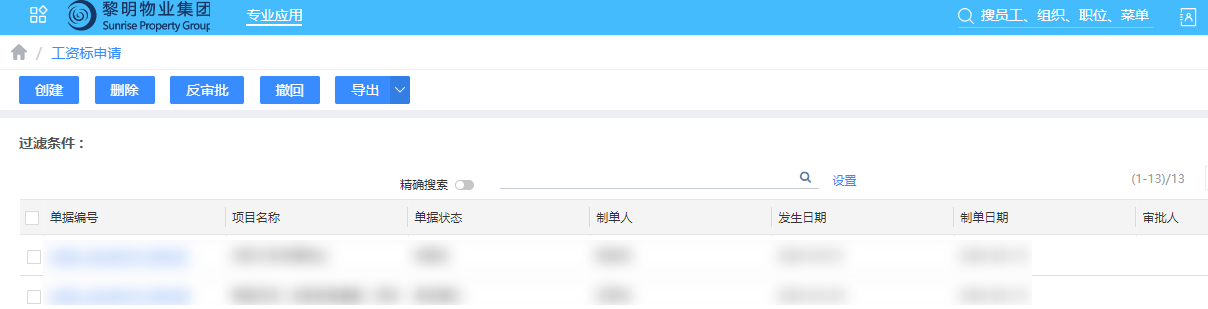
- 功能及流程示意图
sequenceDiagram participant B as 创建 participant C as 删除 participant E as 撤回 participant F as 导出 participant G as 保存 participant J as 新增 participant K as 导入 participant L as 下载模板 participant M as 上传文件 participant H as 提交工作流 B->>C: 删除未生效的数据 E->>B: 提交后发现错误在未审批完成前撤回 B->>F: 导出以往的工资标申请数据 G->>B: 保存未申报的数据以便稍后继续操作 B->>H: 提交报批 J->>K: 批量导入工资标数据 K->>L: 下载导入模板 L->>M: 上传填写完毕的模板文件,以完成导入操作 M->>K: 完成导入操作 M->>H: 提交报批
- 创建工资标申请
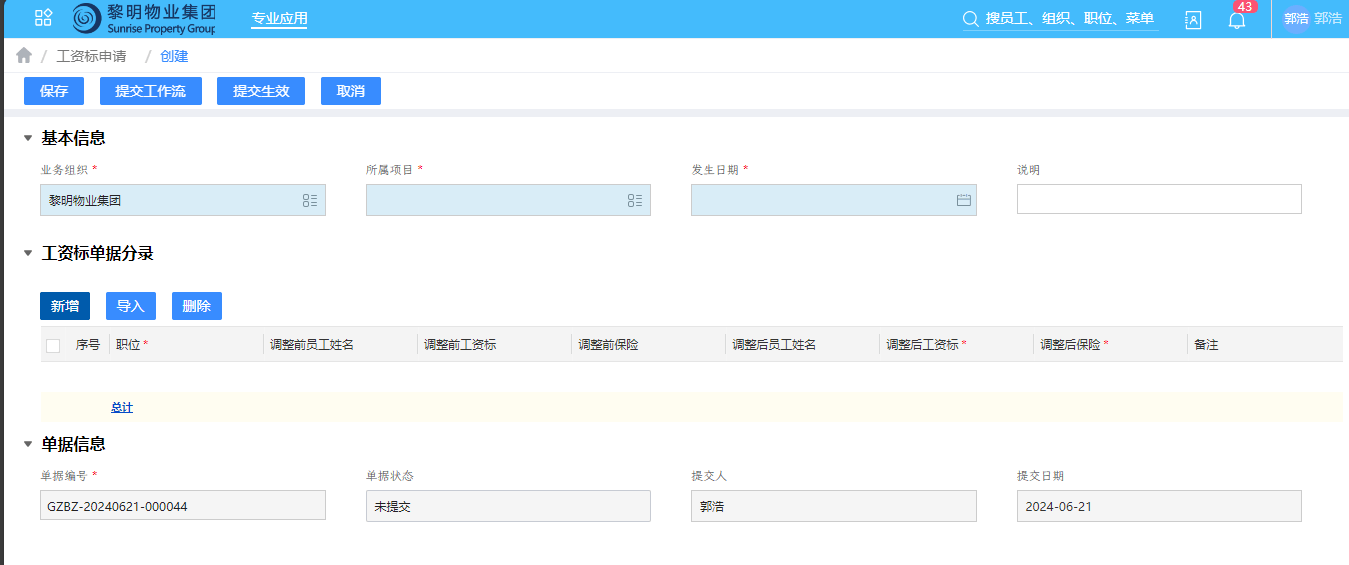
- 操作流程
基本信息部分

业务流程图:
flowchart LR A(选择“业务组织”)-->B(选择“所属项目”) B-->C(设定“发生日期”)-->D(填写必要的说明)
工资标单据分录

业务流程图:
flowchart LR A(新增)-->B(填写工资标数据) B-.新增至少一条数据并保存后.->E(下载导入模板)-.在模板内填写数据.->C(导入工资标数据) C-..->D(保存并提交数据) B-->D
- 说明:
- 执行“导入”操作前,需“新增”至少1条工资标信息并“保存”后方可点击下载“导入模板;
- 项目员工若存在重名情况,必须在此页面通过下拉菜单方式进行选择;
- 项目员工若无重名情况,方可直接手动填写或导入;
- 同一名员工一天只能操作一次工资标申请。
导入模板说明
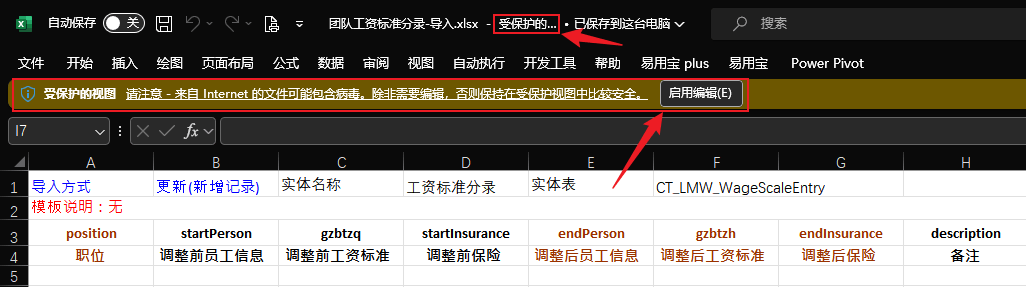
因不同设备及不同版本的Excel或WPS安全设置,部分下载到本地的文档处于”保护“状态,请先点击启用编辑并另存为新文档后再录入数据;
请勿向模板内提供下拉菜单以供选择的字段(即数据列)内粘贴数据,以免破坏数据验证的有效性;
模板内未提供下拉菜单以供选择的字段(即数据列)内仅限以数值粘贴或手动输入方式录入数据;
自金蝶s-HR系统中下载的文档不会损坏您的计算机,请放心使用。
4.1.2 什么情况下需要进行“团队工资标申请”操作:
当项目出现以下情况时,需要进行“团队工资标申请”操作
- 新项目进场;
- 项目人员发生流动;
4.1.3 团队工资标应该在哪天完成申请?
- 每月最后一个工作日完成工资标申请操作。
4.1.4 在线填报演示
==== 4.1.5 重要说明 ====
- 【工资标】导入仅限于“新项目”或“新职位”的工资标准初始化导入,后续对岗位及员工的工资标进行调整仅可通过在线方式进行修改提报;
- 【变动后保险】字段填写【五险】或【劳务】
4.2 团队提报
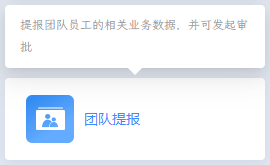
Q:什么情况下需要操作团队提报?
A:项目员工存在替岗、支援、招工奖励、工资差额调整等情况时需要进行团队提报操作。
4.2.1 功能说明
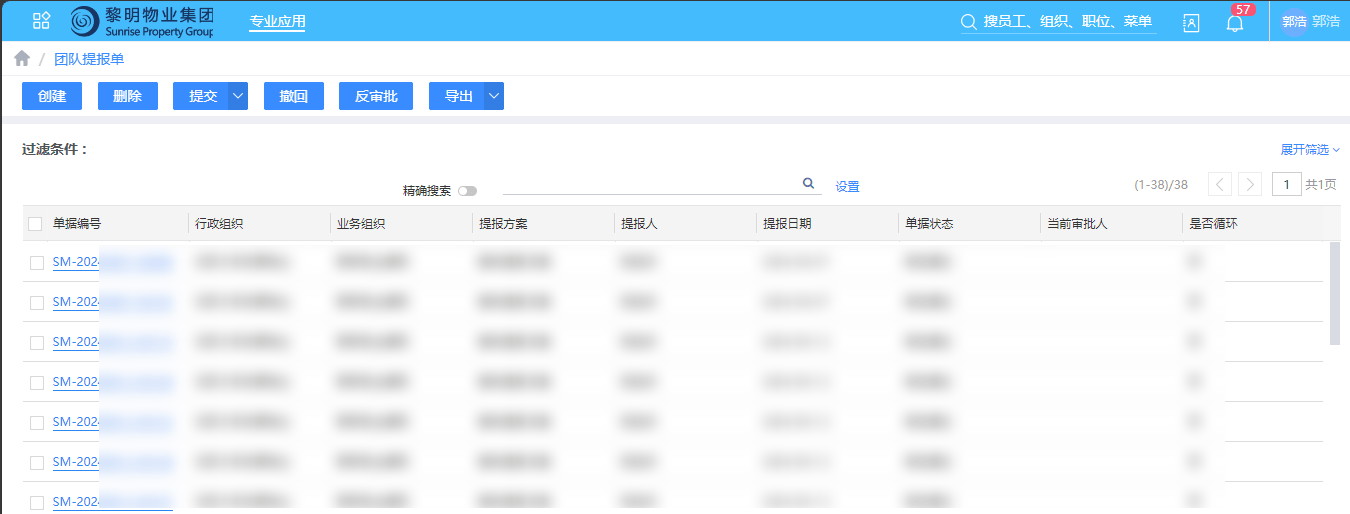
- 功能及流程示意图
--- title: 功能及流程示意图 --- sequenceDiagram participant A as 创建 participant B as 删除 participant C as 提交 participant D as 撤回 participant E as 导出 A->>B: 删除创建的提报单 A->>C: 将提报单提交至审批流 A->>E: 导出提报单数据 D->>C: 撤回未审批完成的提报单以进行修改
4.2.2 团队提报单
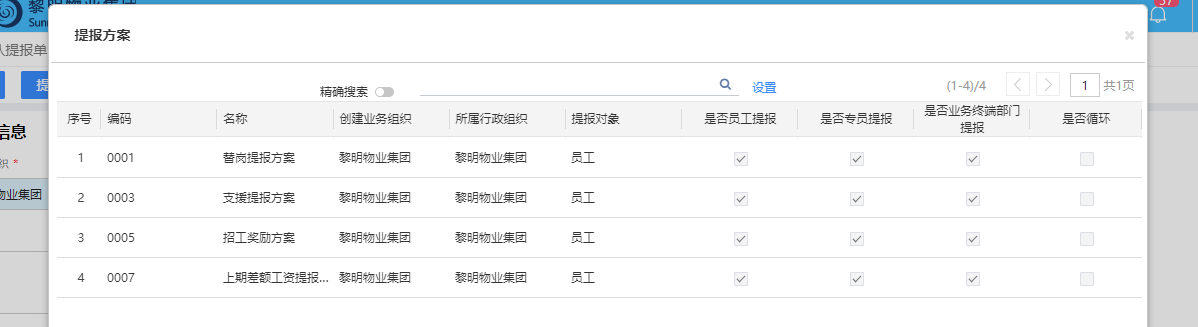
--- title: 团队提报单 --- flowchart TD A(提报单类型)-->B(替岗提报方案) A(提报单类型)-->C(支援提报方案) A(提报单类型)-->D(招工奖励方案) A(提报单类型)-->E(上期工资差额提报方案)
- 替岗提报方案:适用于项目内员工替岗情况下的薪资提报(含休息替岗、在岗替岗等情况);
- 支援提报方案:适用于项目员工外出支援,由支援派出项目申请提报;
- 招工奖励方案:适用于符合集团人力资源管理系统相关招工奖励方案的嘉奖性提报;
- 上期工资差额提报方案:当上期(上一个月)工资出现错误时,通过该提报方案对工资差额进行多退少补;
4.2.3 团队提报单操作流程
4.2.3.1 替岗提报方案
--- title: 替岗提报方案 --- flowchart TD A(点击“创建”按钮)-->B(选择所在“行政组织”) B-->C(提报方案选择“替岗提报方案”) C-..->D(填写“说明”) C-->E(在“团队提报单分录”中选择“新增”) D-..->E E-->F(选择替岗员工姓名) F-->G(根据实际替岗情况填写:<br>发生日期、结束日期、是否为半天替岗、提报类型(即替岗类型)、替岗工资的工资标准等信息) E-..->H(当需录入的替岗数据较多时,可点击“导入”按钮批量导入数据) H-..->I(下载导入模板) I-..->J(在模板内填写替岗数据并上传) J-..->K(点击“计算”按钮) G-->K K-->L(点击“提交工作流”以发起审批申请)
替岗提报操作注意事项:
- 替岗提报操作中可选择的最小替岗时间是0.5天;
- 若实际替岗为“X.5”天(”X“为正整数),则该替岗信息需分2条录入:
- 先录入一条替岗时间为X天的信息,”是否为半天替班“选“否”;
- 再录入一条0.5天的替岗信息,”是否为半天替班“选“是”;
- 项目员工出现事假、病假等缺勤时,应在替岗提报中完成操作并按相应规则填写缺勤扣款数据。
替岗提报方案-在线提报操作演示
替岗提报方案-导入提报操作演示
4.2.3.2 支援提报方案
--- title: 支援提报方案 --- flowchart TD A(点击“创建”按钮)-->B(选择所在“行政组织”) B-->C(提报方案选择“支援提报方案”) C-..->D(填写“说明”) C-->E(在“团队提报单分录”中选择“新增”) D-..->E E-->F(选择支援员工姓名) F-->G(根据实际支援情况填写:<br>发生日期、结束日期、工资标准等信息) E-..->H(当需录入的支援数据较多时,可点击“导入”按钮批量导入数据) H-..->I(下载导入模板) I-..->J(在模板内填写支援数据并上传) J-..->K(点击“计算”按钮) G-->K K-->L(点击“提交工作流”以发起审批申请)
4.2.3.3 招工奖励方案
--- title: 招工奖励方案 --- flowchart TD A(点击“创建”按钮)-->B(选择所在“行政组织”) B-->C(提报方案选择“招工奖励方案”) C-..->D(填写“说明”) C-->E(在“招工奖励方案”中选择“新增”) D-..->E E-->F(选择被奖励员工姓名) F-->G(根据实际情况填写:<br>符合招工奖励标准的被推荐员工信息及申请奖励金额) E-..->H(当需奖励的人员较多时,可点击“导入”按钮批量导入数据) H-..->I(下载导入模板) I-..->J(在模板内填写数据并上传) J-..->K(点击“计算”按钮) G-->K K-->L(点击“提交工作流”以发起审批申请)
4.2.3.4 上期差额工资提报方案
--- title: 上期差额工资提报方案 --- flowchart TD A(点击“创建”按钮)-->B(选择所在“行政组织”) B-->C(提报方案选择“上期差额工资提报方案”) C-..->D(填写“说明”) C-->E(在“上期差额工资提报方案”中选择“新增”) D-..->E E-->F(选择需要调整上期工资差额的员工姓名) F-->G(根据实际情况填写:<br>上期差额工资及备注) E-..->H(当需要调整上期工资差额的人员较多时,可点击“导入”按钮批量导入数据) H-..->I(下载导入模板) I-..->J(在模板内填写数据并上传) J-..->K(点击“计算”按钮) G-->K K-->L(点击“提交工作流”以发起审批申请)
4.2.3.5 提报单填写说明
- 替岗、支援单填写完蓝色部分需点击计算,替岗、支援天数和相应工资系统可以通过计算得出,无需手填。
- 空岗、替岗的应扣工资和应补工资受系数控制,如发现计算出的应扣工资或应补工资与实际不一致,可以在补发工资中填写数据多退少补。
- ↑ WIN10及以上系统自带edge浏览器,WIN7系统参见此链接:下载 Microsoft Edge
- ↑ Google Chrome 网络浏览器
- ↑ Firefox 火狐浏览器 - 全新、安全、快速 | 官方最新下载

